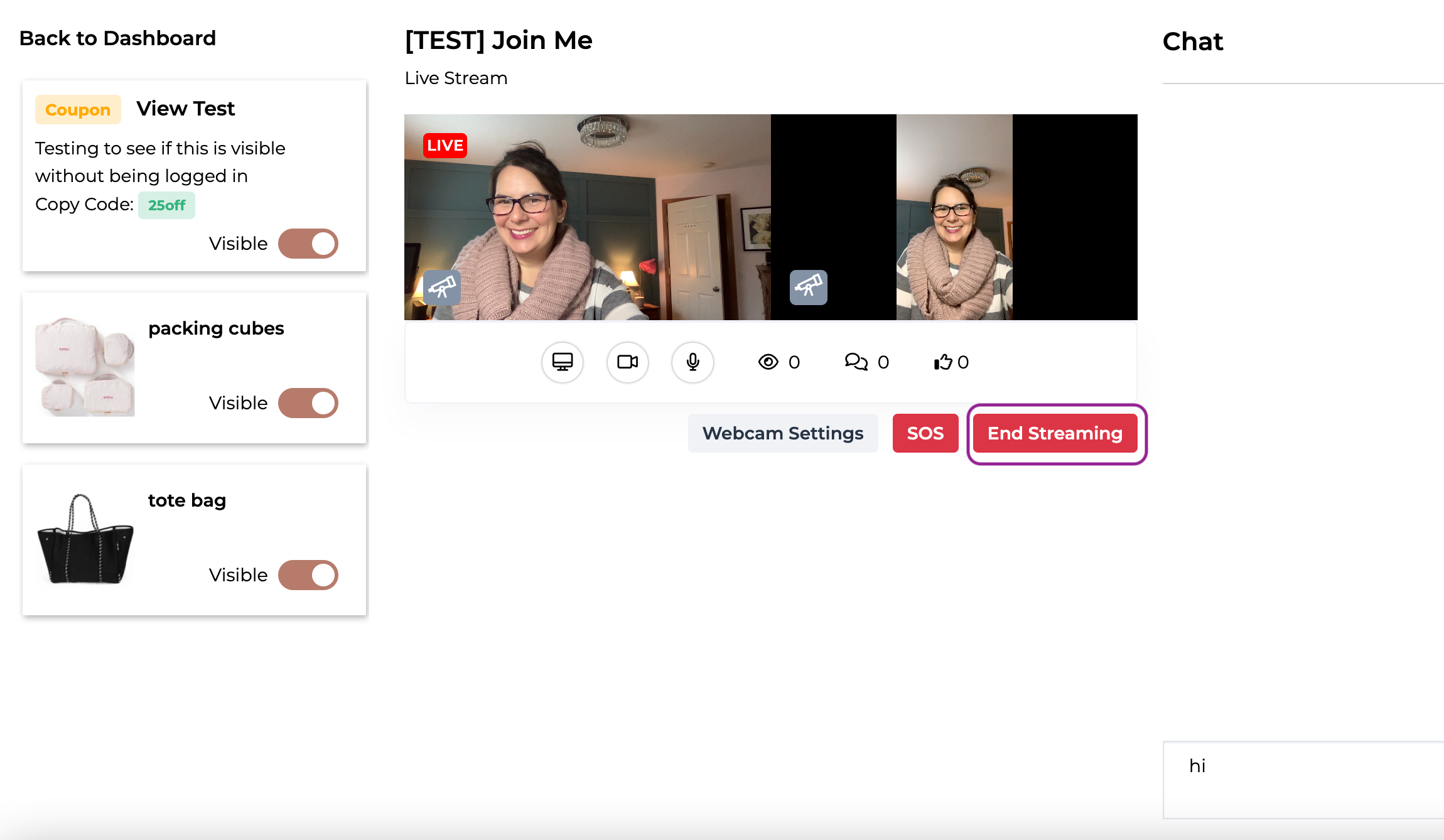Not only will you be able to connect directly with any co-host before going live to your audience, your camera and microphone permissions will always automatically be checked, and you can confirm your screen sharing permissions and internet speeds each time to ensure a smooth event.
Here are the steps and screens you will see while you are in the Green Room
When you first click the ‘Go Live' button from your Event page, you will be taken to a Permission check page:
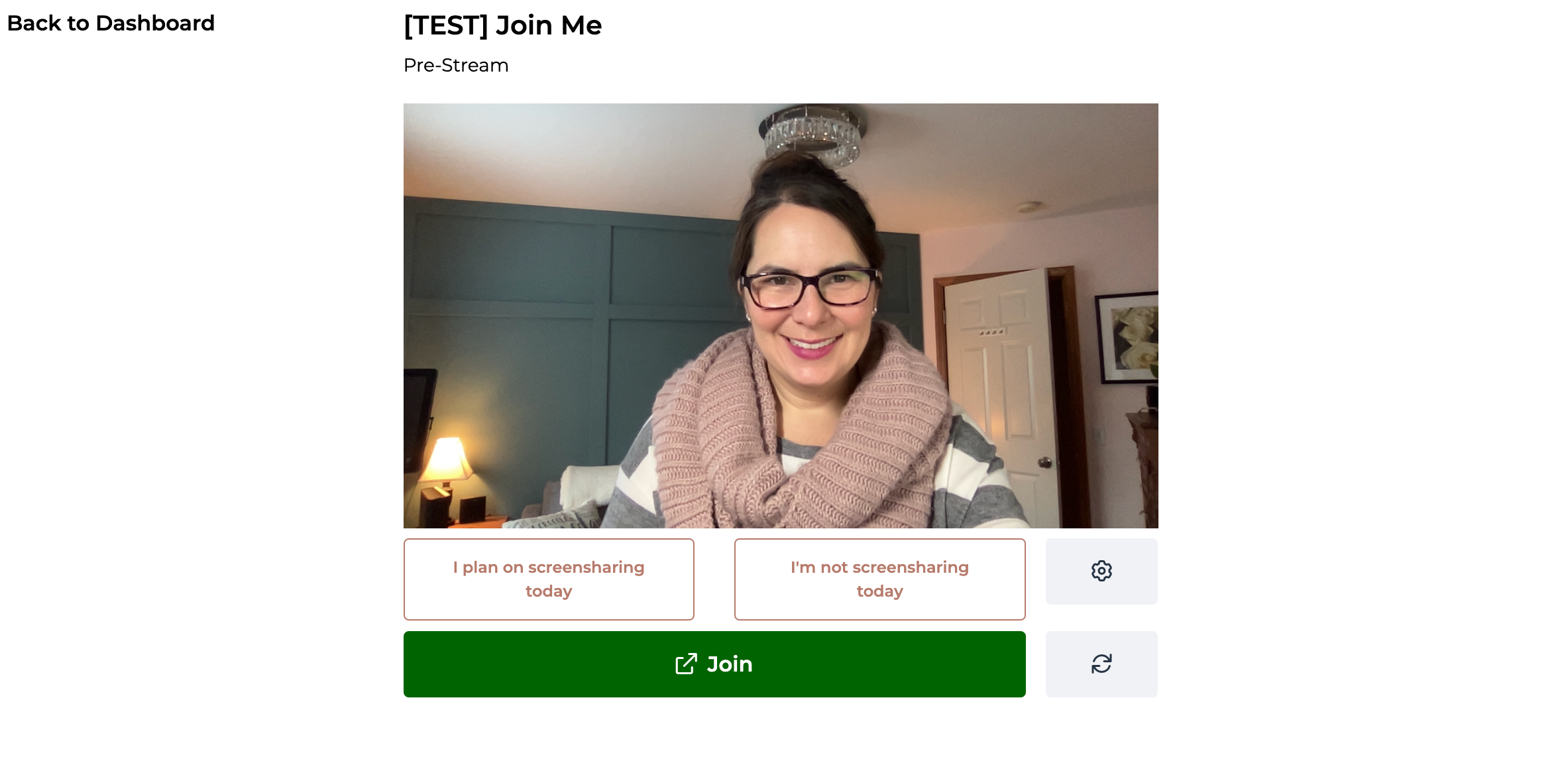
If your Camera and microphone permissions are not set, the Pre-Stream experience will walk you step by step through getting your permissions set. If you prefer to set your permissions manually, we have a guide for that as well.
Once you decide if you are screensharing today (the last permission check), you can click the green 'Join' button at the bottom of the screen. (Tip: screensharing currently only available on desktop)
After the system and browser permission check, you will go into the Green Room. This is a space where you can:
- connect with your Co-host
Tip: you can send a reminder email to your co-host if they haven’t joined the event yet! - validate your coupon and products are added to the event and visible to customers
- check your internet speed
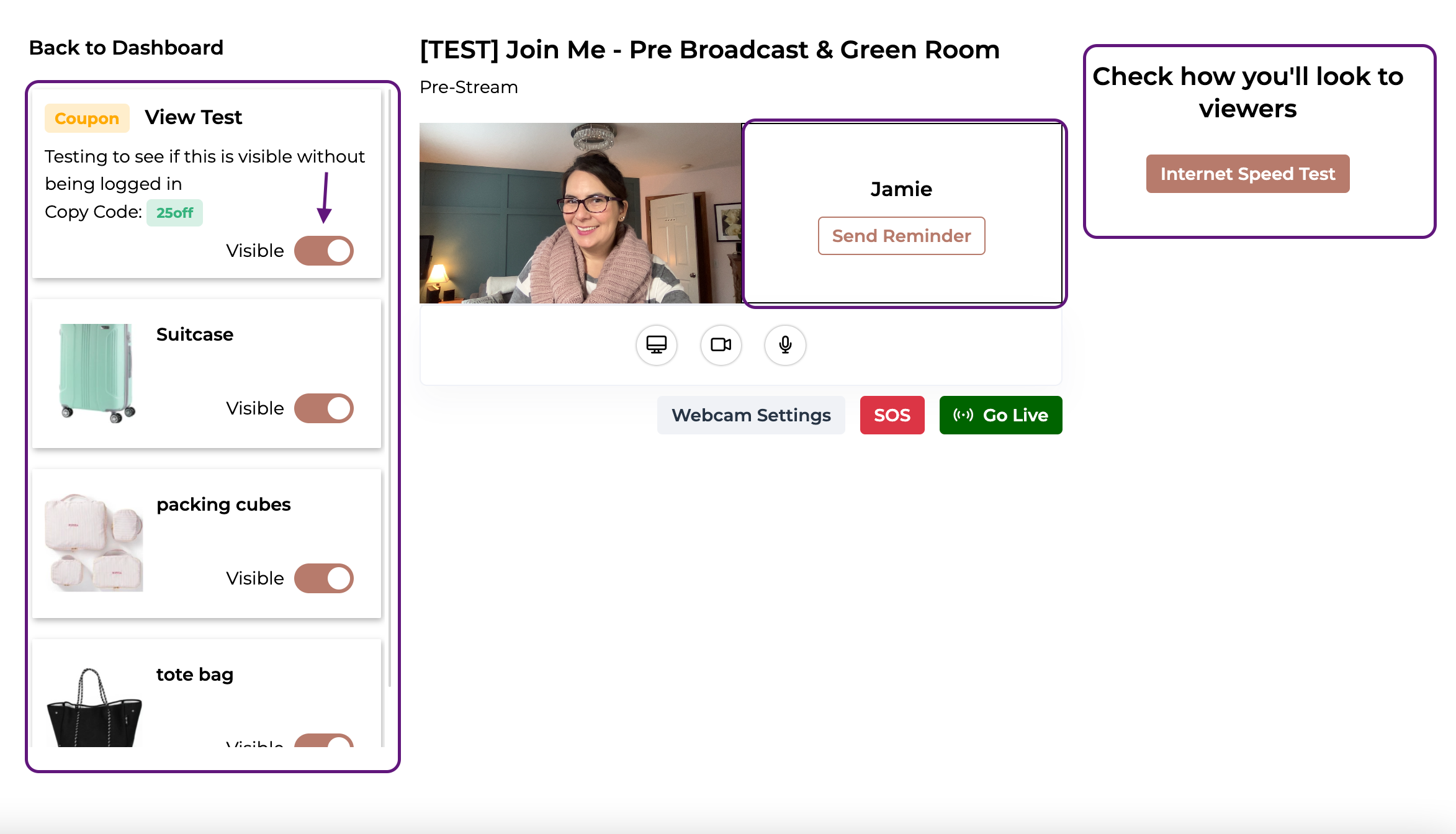
This is also a great space to stop and make sure all your surroundings are quiet and your background is as you would like it to be.
To Test your Internet Speed:
Click the ‘Internet Speed Test’ button
A pop-up will appear that has the connection speed test. Click the large red play button in the middle of the pop-up.
Internet speed impacts your stream experience for you and your viewers. Make sure you are meeting our recommendations for a single host or co-hosted event.
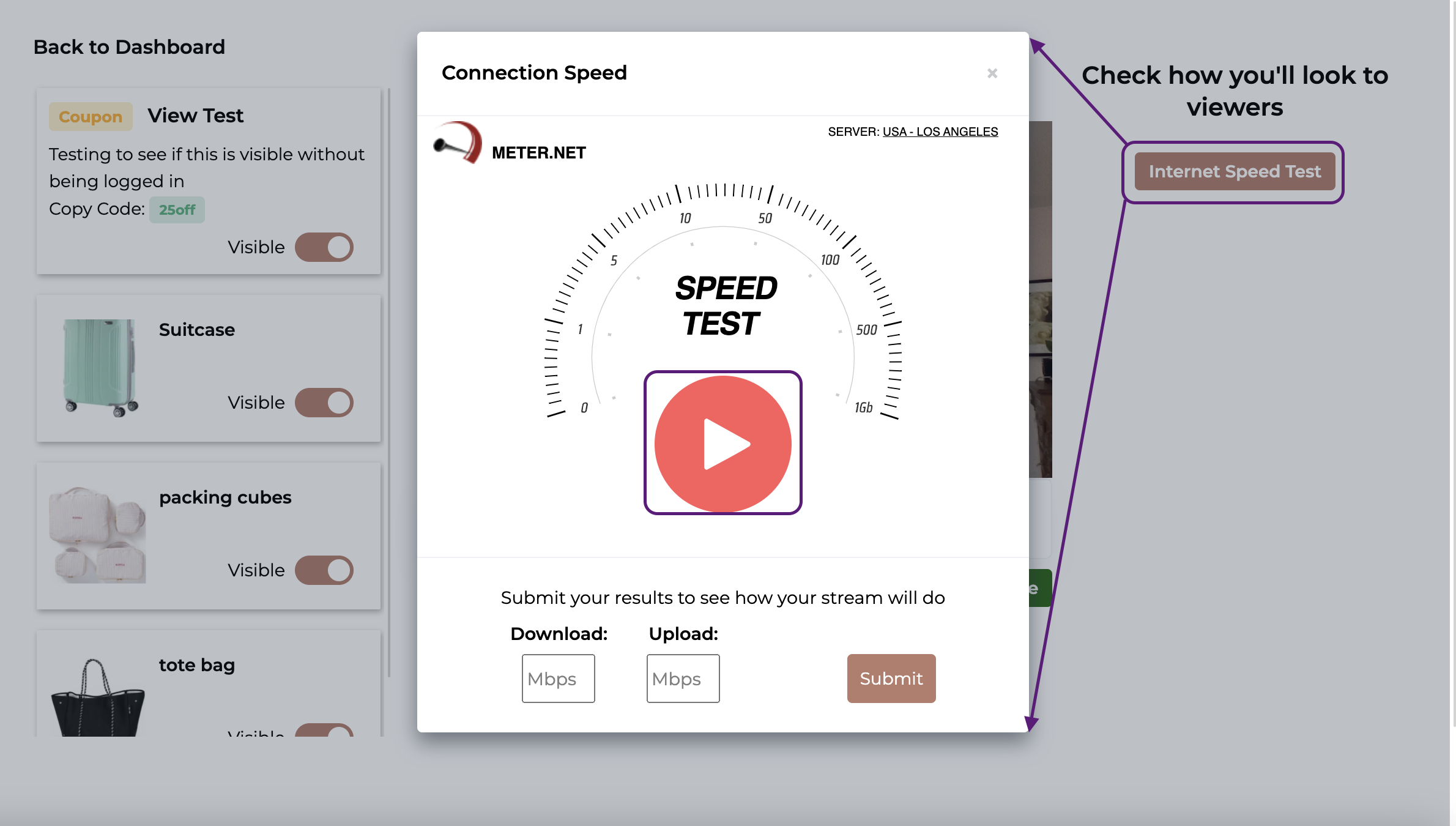
Once the test finishes running, put your numbers in the boxes and click ‘Submit’
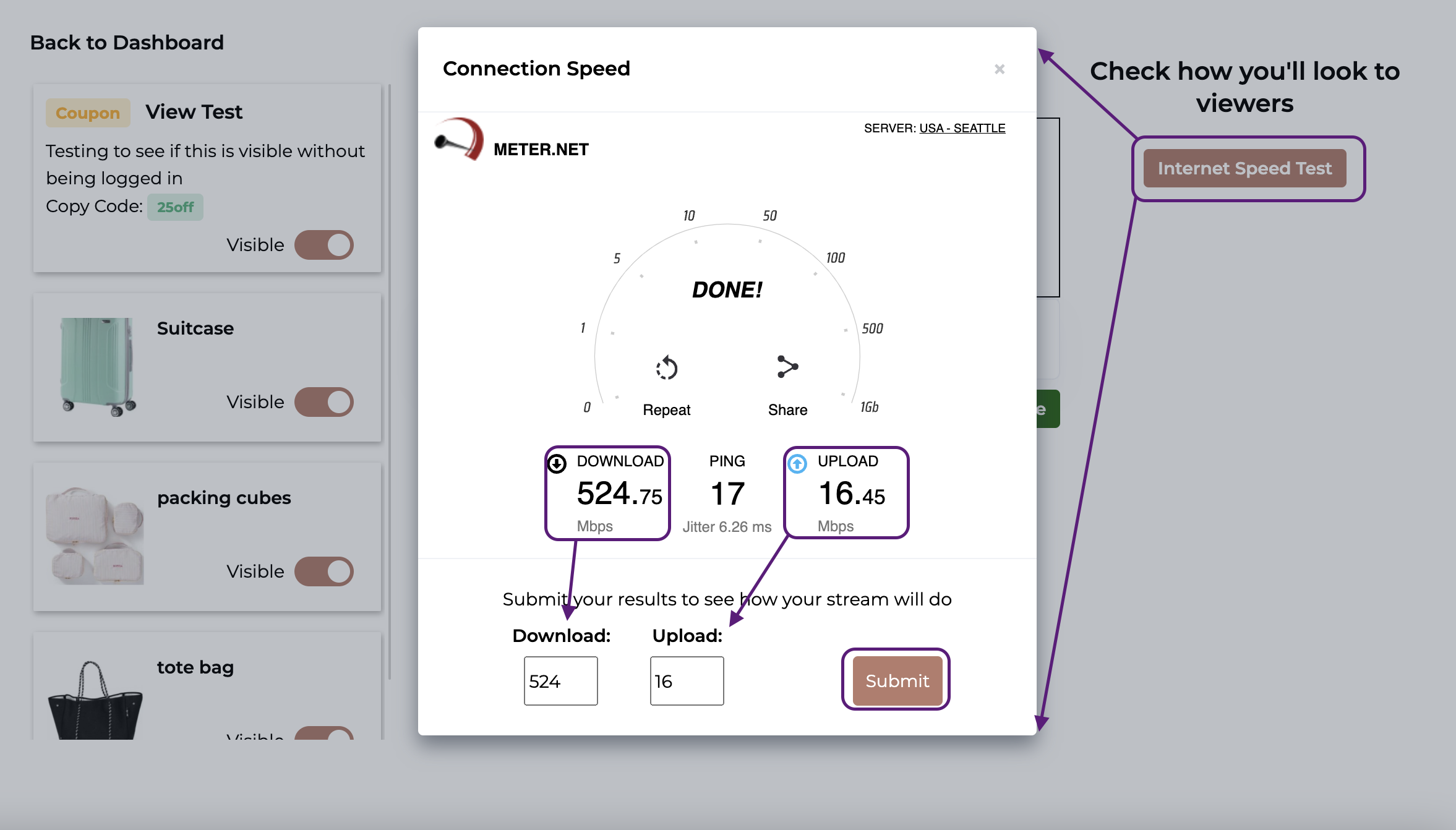
You will get either a success message, or one that advises optional next steps.
Connecting with Co-hosts
If you have a co-host, once they join, you will be able to talk back and forth before of going live. Once you are ready, click the green ‘Go Live’ button on the lower right of the dashboard.
If your co-host is running late and isn’t able to join you in the green room, they will automatically join the live stream in progress.
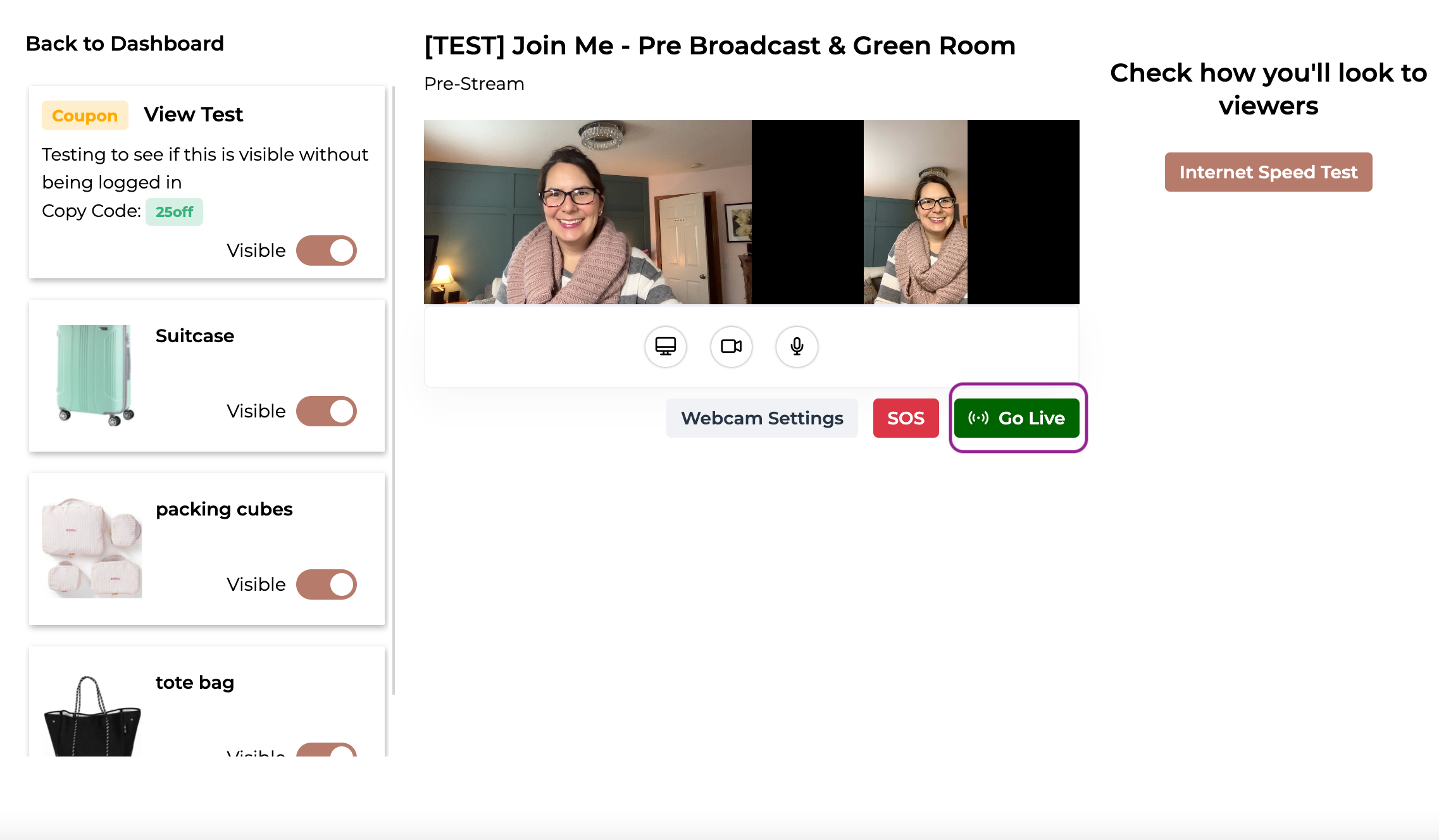
Both Host and co-host will have the red ‘Live’ notice at the top of the video.
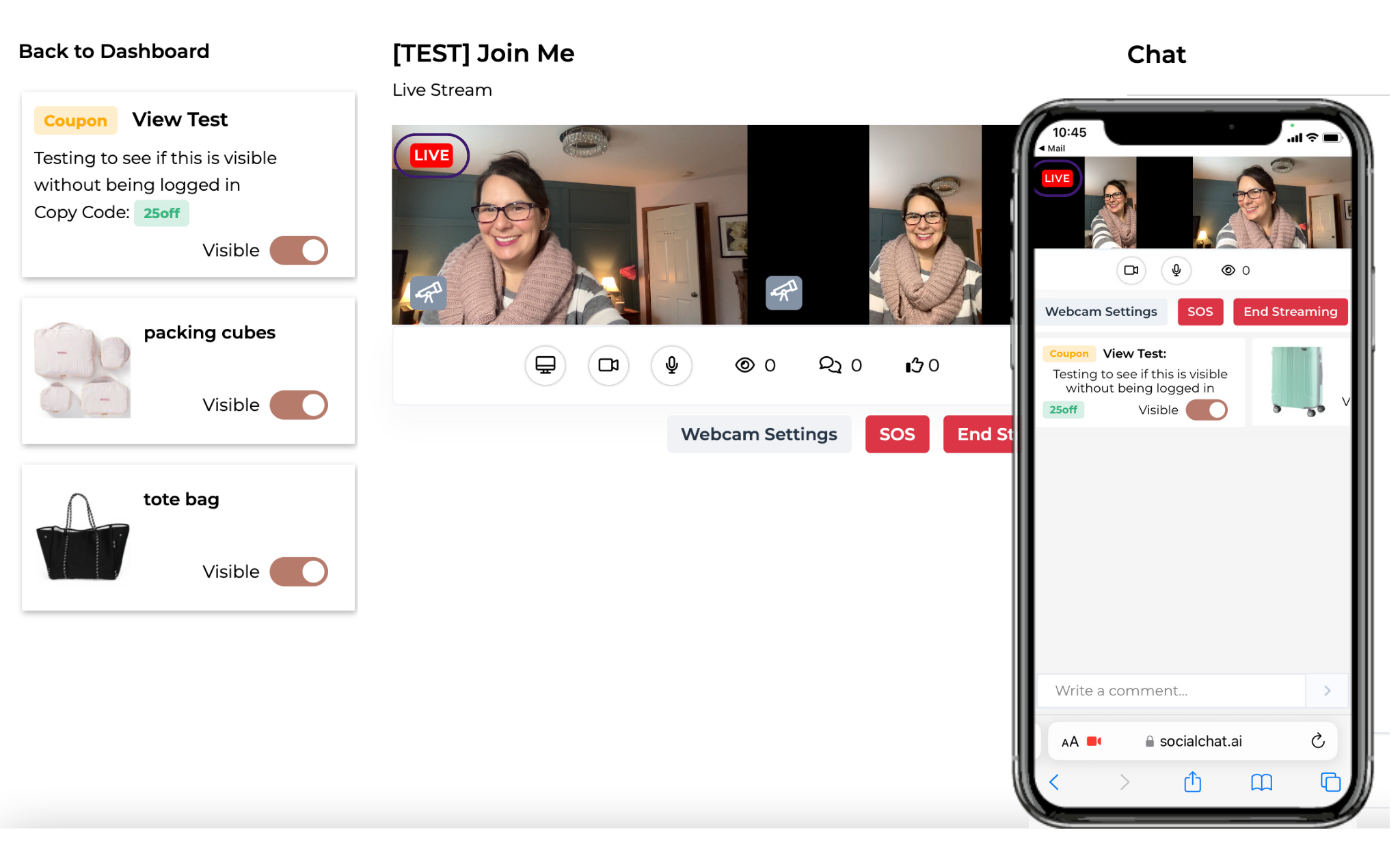
End the stream
When done, end the stream as normal, using the ‘End Streaming’ button: