Now that we know what RTMP is, let’s figure out how to do it within Loup. You will need Admin access to both your Loup dashboard as well as each broadcast channel you will be connecting to. We will link the sites together via a RTMP url and a stream key.
While viewers on those platforms are not able to shop during the Live Event, they could view it.
- Find/Copy the RTMP Url from the destination site.
- YouTube
Note that if you have never gone live on the YouTube channel you are planning to use, you must request to stream a full 24 hours before you go live. -
Facebook
- Login to Facebook
- From your Update Status, Select “Live Video”

- That will take you two the Live Producer Page on Facebook which will give you two options to go live. If you are going live within the next 24 hours:
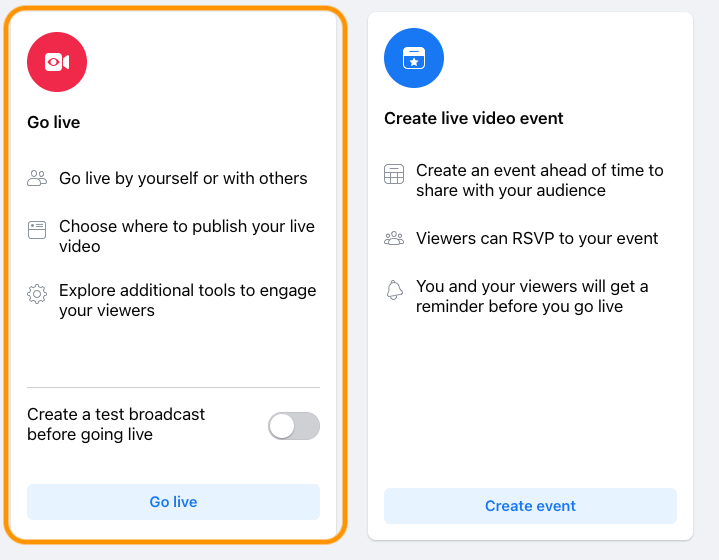
- Make sure to fill out your details on the Left side menu, including where you are going to post and when you are going live and who can see your Live.
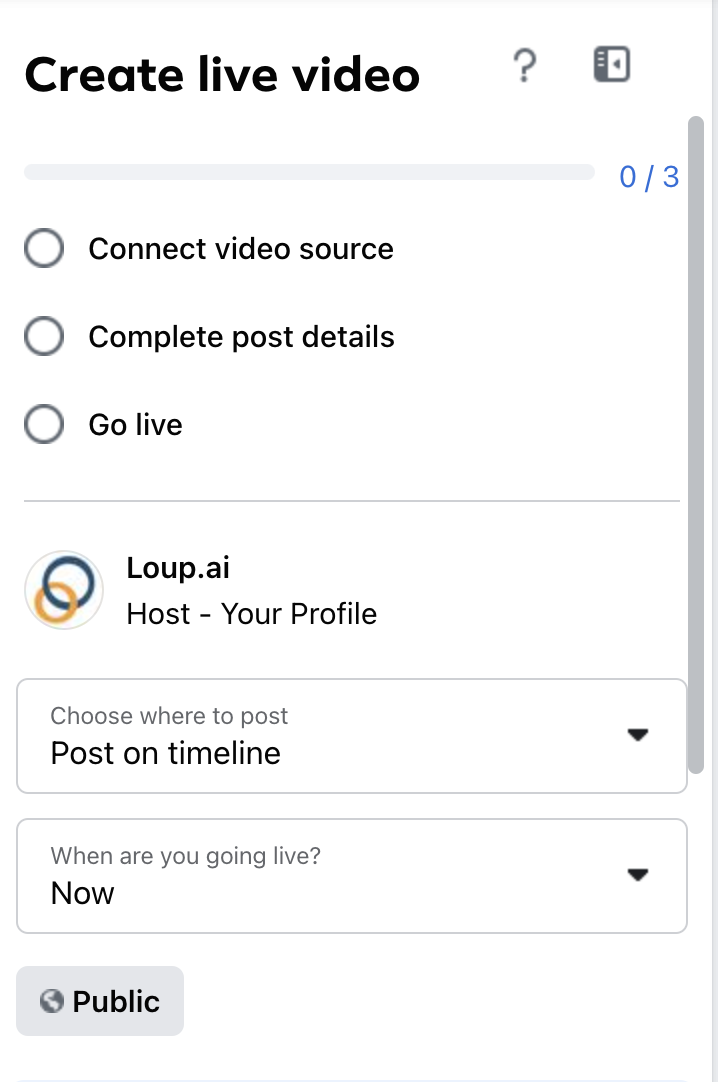
For the Stream information, select Streaming Software as your video source.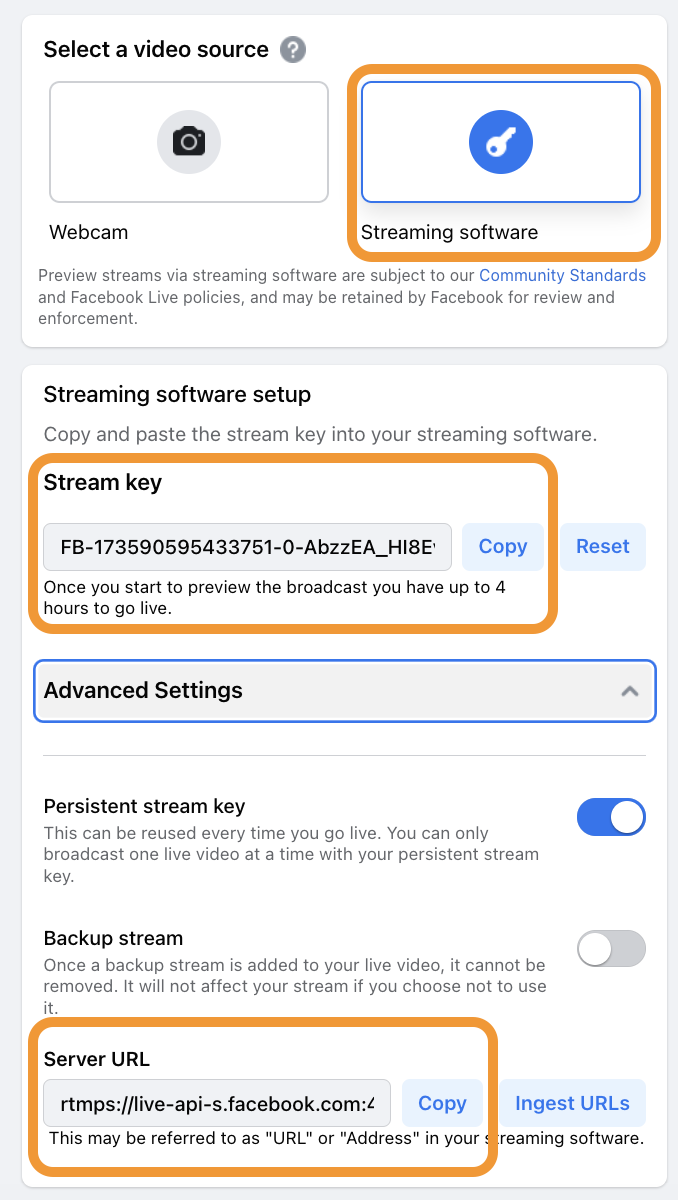
- Then under Advanced Settings, you will find the server URL This combined with the Stream Key is what you will paste into Loup in step 2.
- Once you are live on Loup, you will see your video appear in Facebook (it might take a few seconds). Then you will see the 'Go Live' button become available in the lower left corner of your screen. Click that and you are live on Facebook!
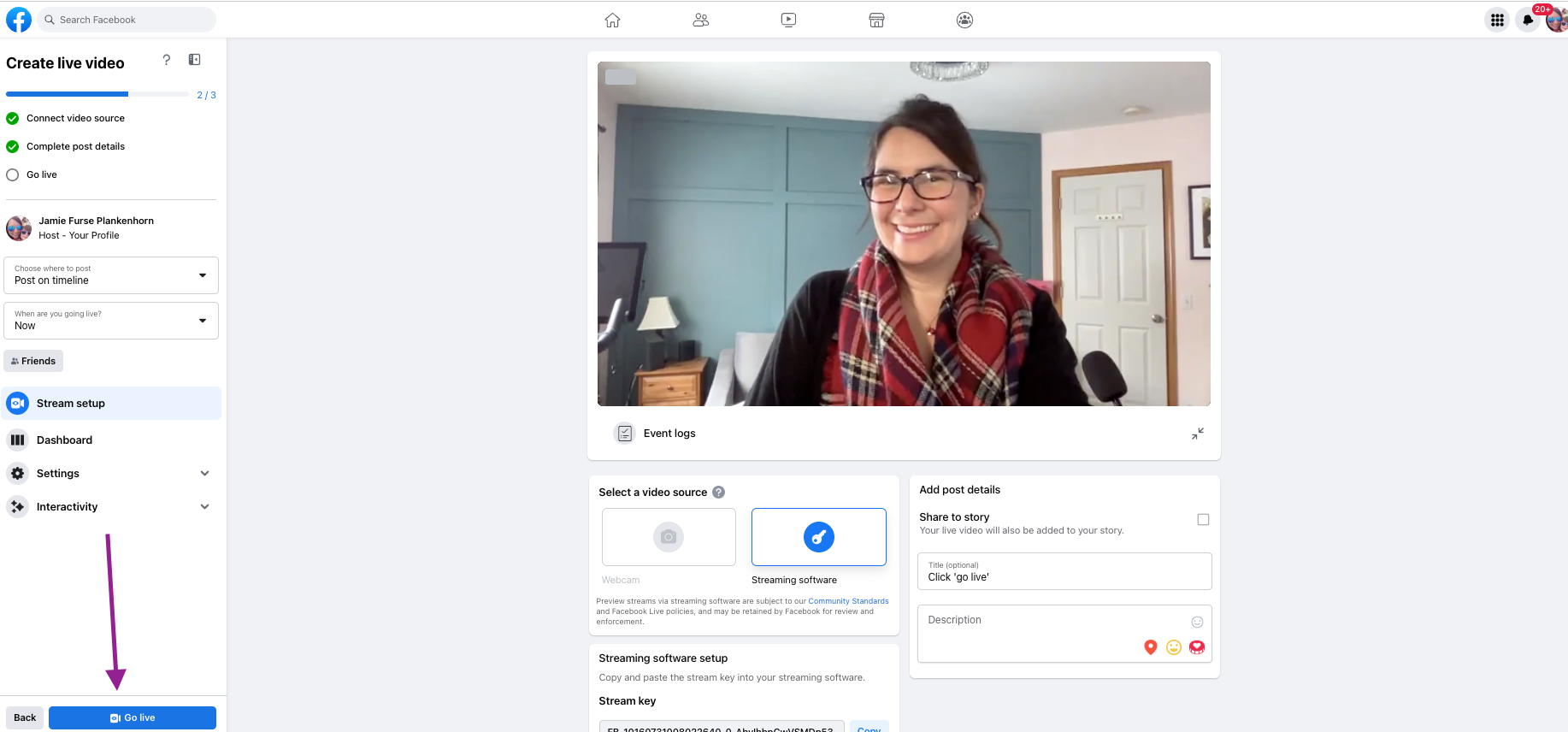
The Go Live button isn't blue - it is grey
If the blue "Go Live" button is not appearing or it stays greyed out, make sure to have a Title and Description for your live video - including the link back to your event on your website!
-
TikTok
Currently TikTok only allows accounts with over 1,000 active followers to broadcast. If you feel like you should have the option to broadcast and the below instructions are not available to you, please contact TikTok support.- Open your Tiktok application.
- Then select the tab “+” and swipe up until you find the live option.
- Then under the Go Live option, you will find a field called Server URL and Stream Key. Copy them both.
- Go to Step 2
-
Twitch
Twitch provides a different RTMP url based on the closest geo-location you are streaming from.- Use this list and select the closest option to your location.
- To find your stream key, Use the hamburger menu to navigate to Preferences > Channel.
- Your key will be at the top of the page. Copy the url and the link
- Go to Step 2
-
Instagram
- Start at Step 3
- Go to step 2
-
Amazon
- In the Amazon Live Creator App, select the products you want to feature, choose a title and add promo code information
- Change the video source from ‘Phone Camera’ to ‘External Camera’
- Click on ‘Get URL and Stream Key’ to access the RTMP Server URL and stream key
- Go to step 2
- YouTube
- Add the URLs to your Event in the Loup Dashboard:
Your event must be created first.- Go to the Videos > Live shows then click on the event you want to update to be taken to the Event Summary
- Click on the “Multistream Social Platforms” option:
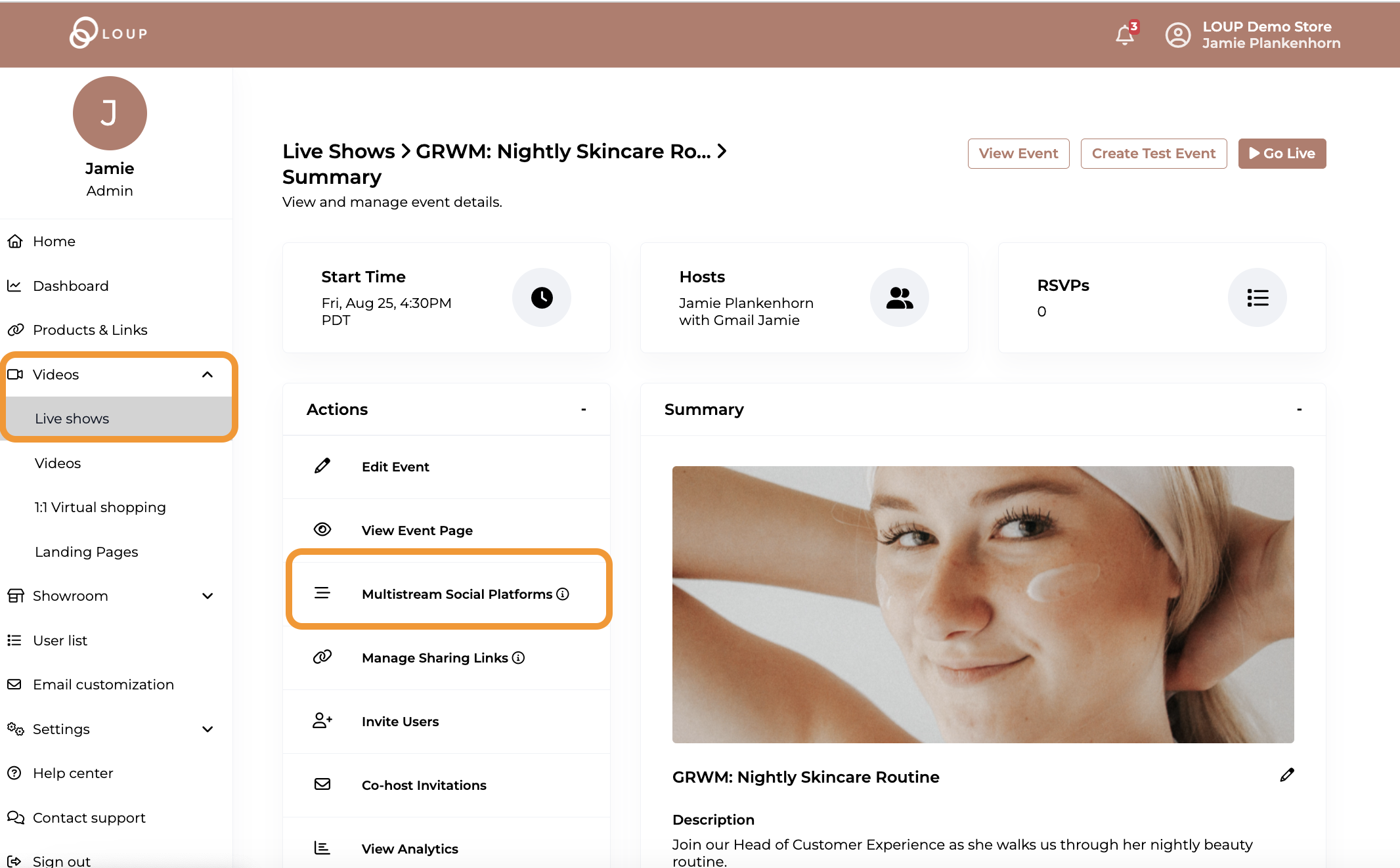
- Type in the first platform you would like to stream to. Paste the URL and key into the box marked “RTMP URL”
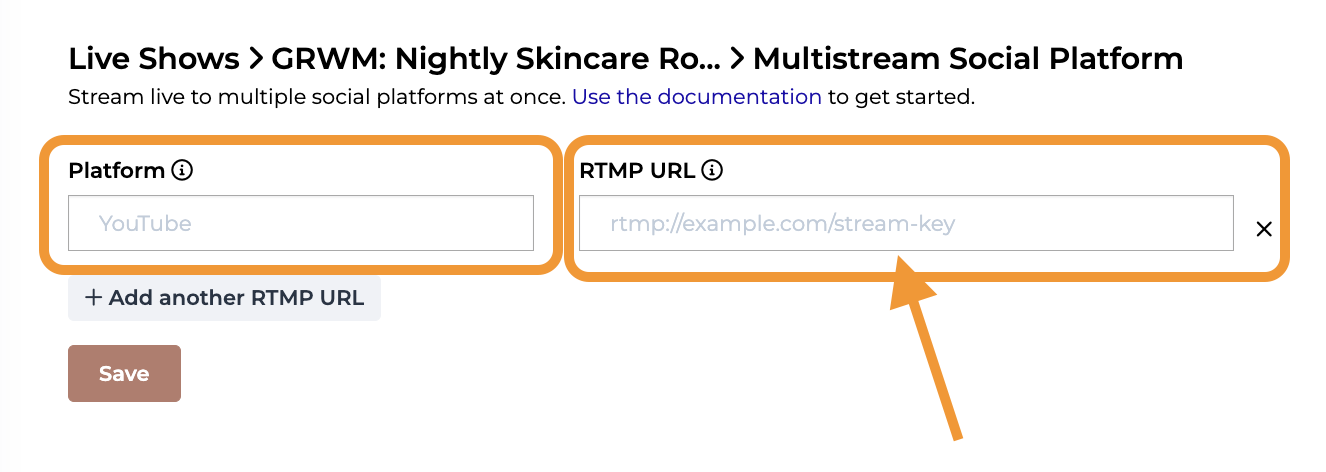
- You add the stream-key to the end of the url if they are separate when you originally copied them (ex: rtmp://example.com/stream-key)
- Use the “+ Add another RTMP URL” button to repeat for as many different platforms as you would like
- Save your changes
After your event, the analytics will display separately at each of your streaming locations.
Best Practices:
- Your description will be included in the broadcast so make sure it appeals to an audience that both will and will not be able to access the products directly on the page
- If you have cohosts, work with them to get the event broadcast on their channels as well
- RTMP links are unique for each event and will need to be recreated on an event by event basis.