What is 1:1 Shopping?
1:1 Shopping is a feature that allows customers to book private, shoppable live appointments with your brand experts. Before creating an event for 1:1, you must link your calendar to block off available times and sync appointments to your calendar.
Please note, this feature is for Enterprise Customers only and must be enabled by your Loup account representative. Please contact your representative or support@loup.ai
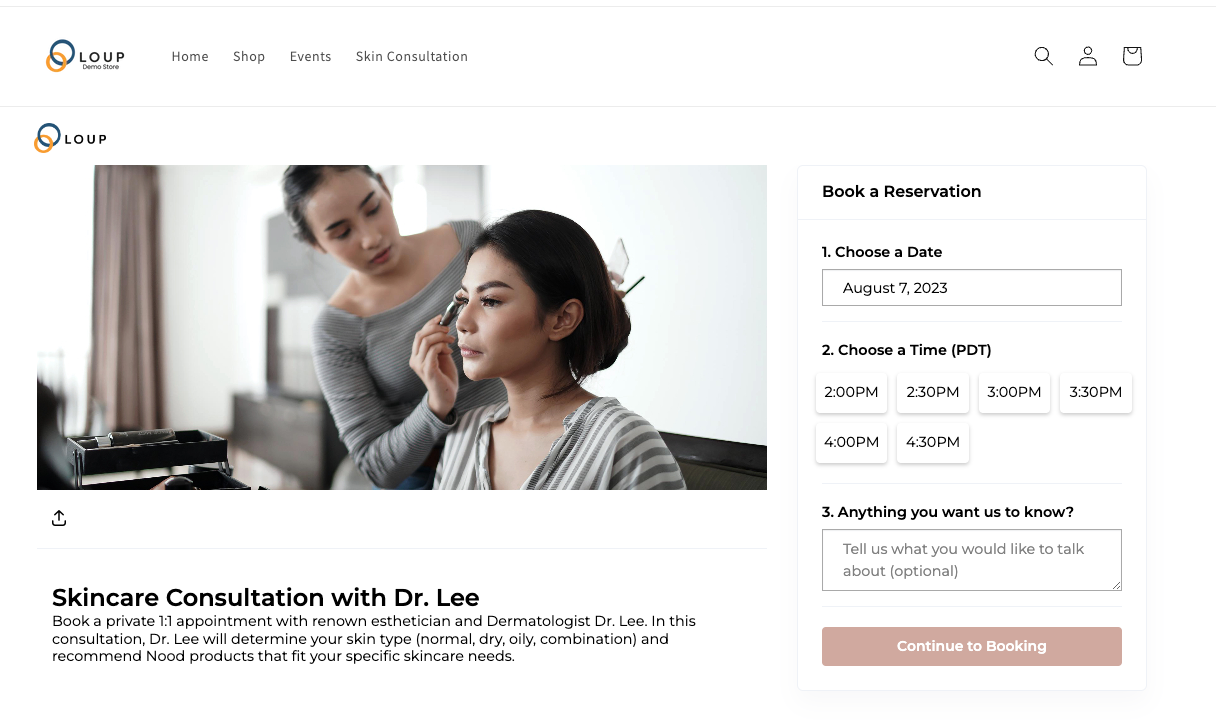
How to Create a 1:1 Shopping Event
1. In the left sidebar, navigate to Videos > 1:1 Virtual Shopping
2. In the upper right hand corner, click Create.
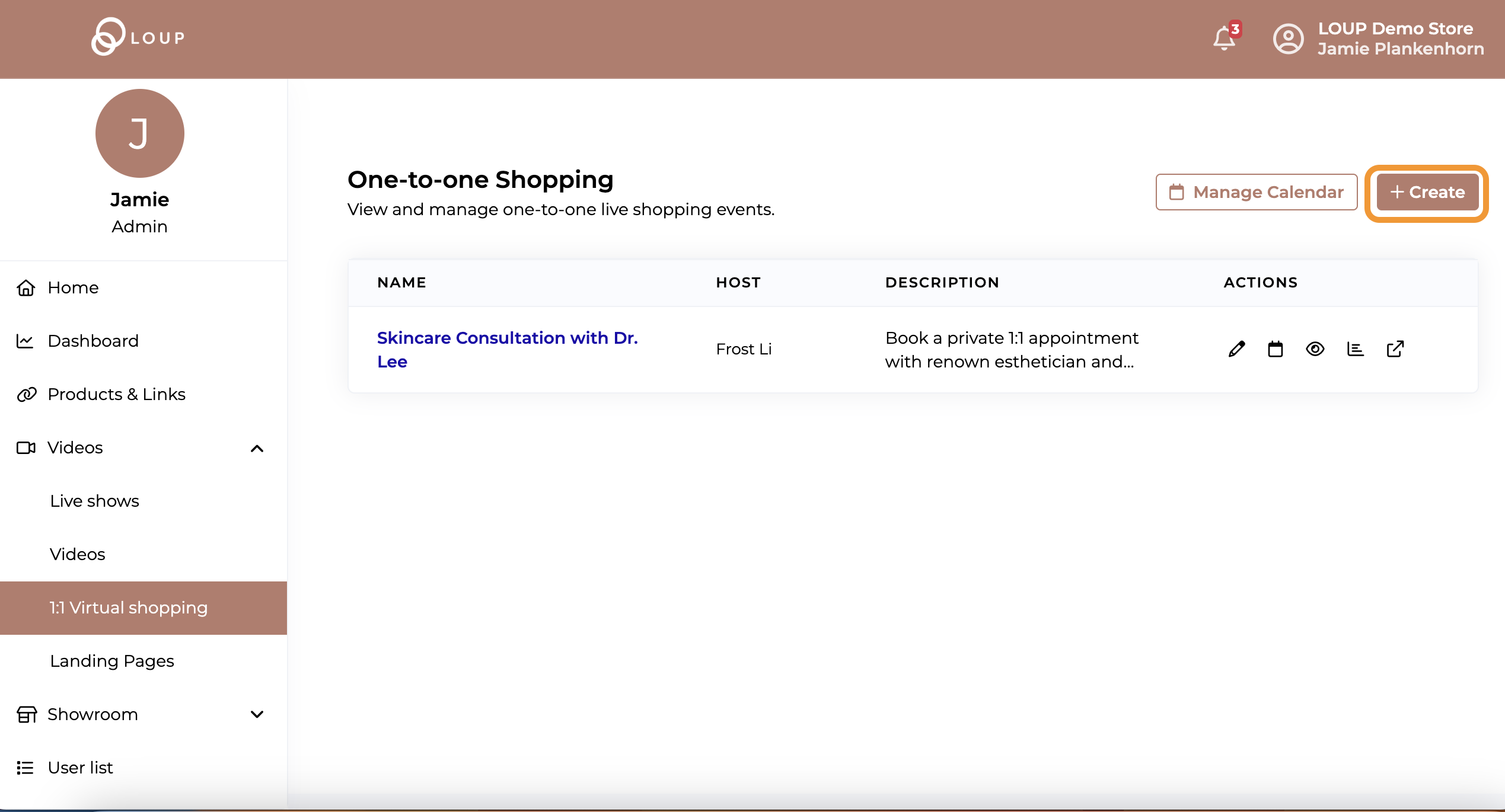
3. Complete the General Information and select your host.
Who can hosts 1:1 Events?
Hosts are the people who will be taking the 1:1 appointments. Only people who have connected their calendar can be selected as host.
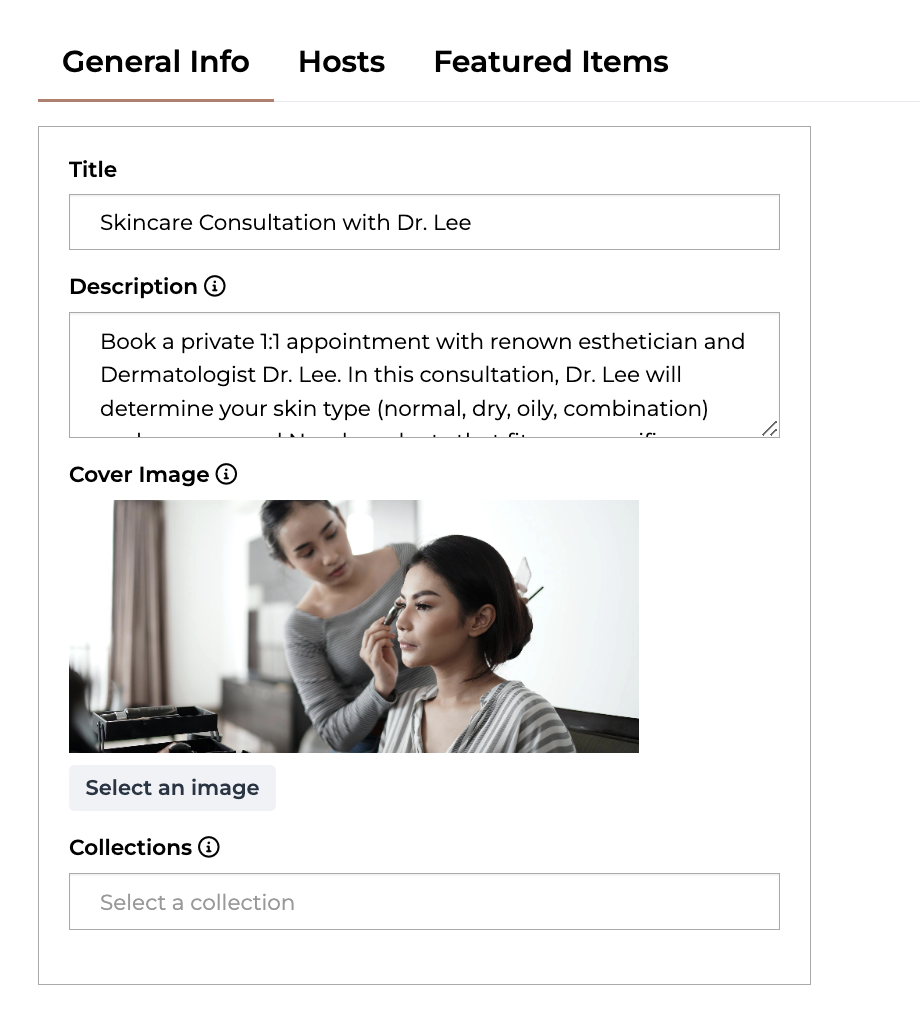
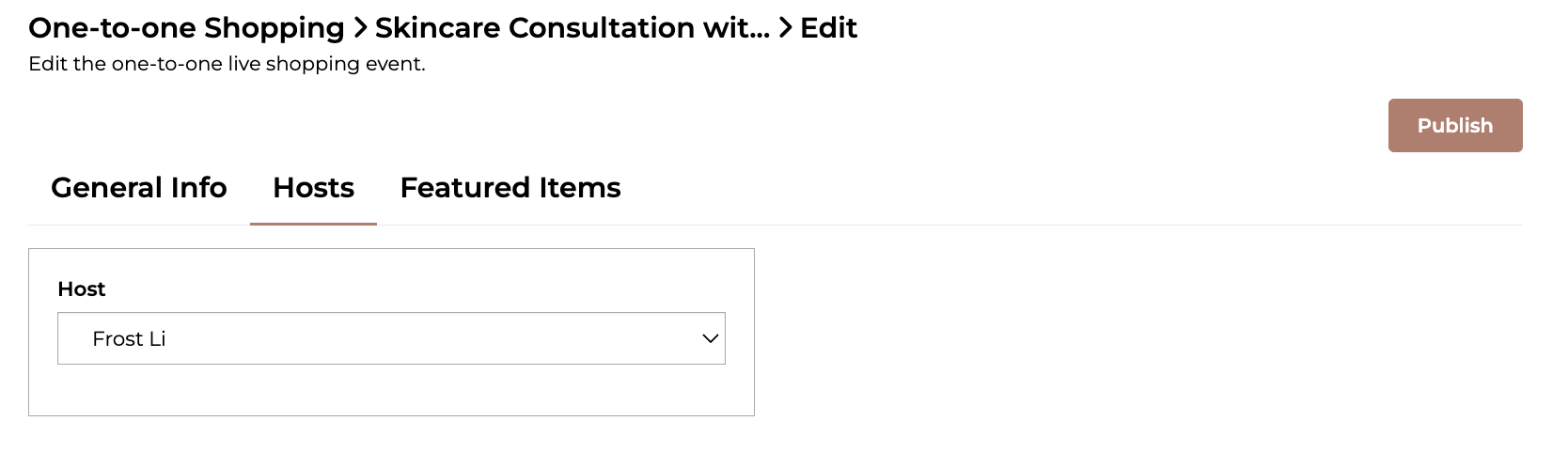
4. Under ‘Featured Items’ choose the product(s) to be shown on this event. To the right of this form, you can also opt to add a coupon code. Click Publish to create the event.
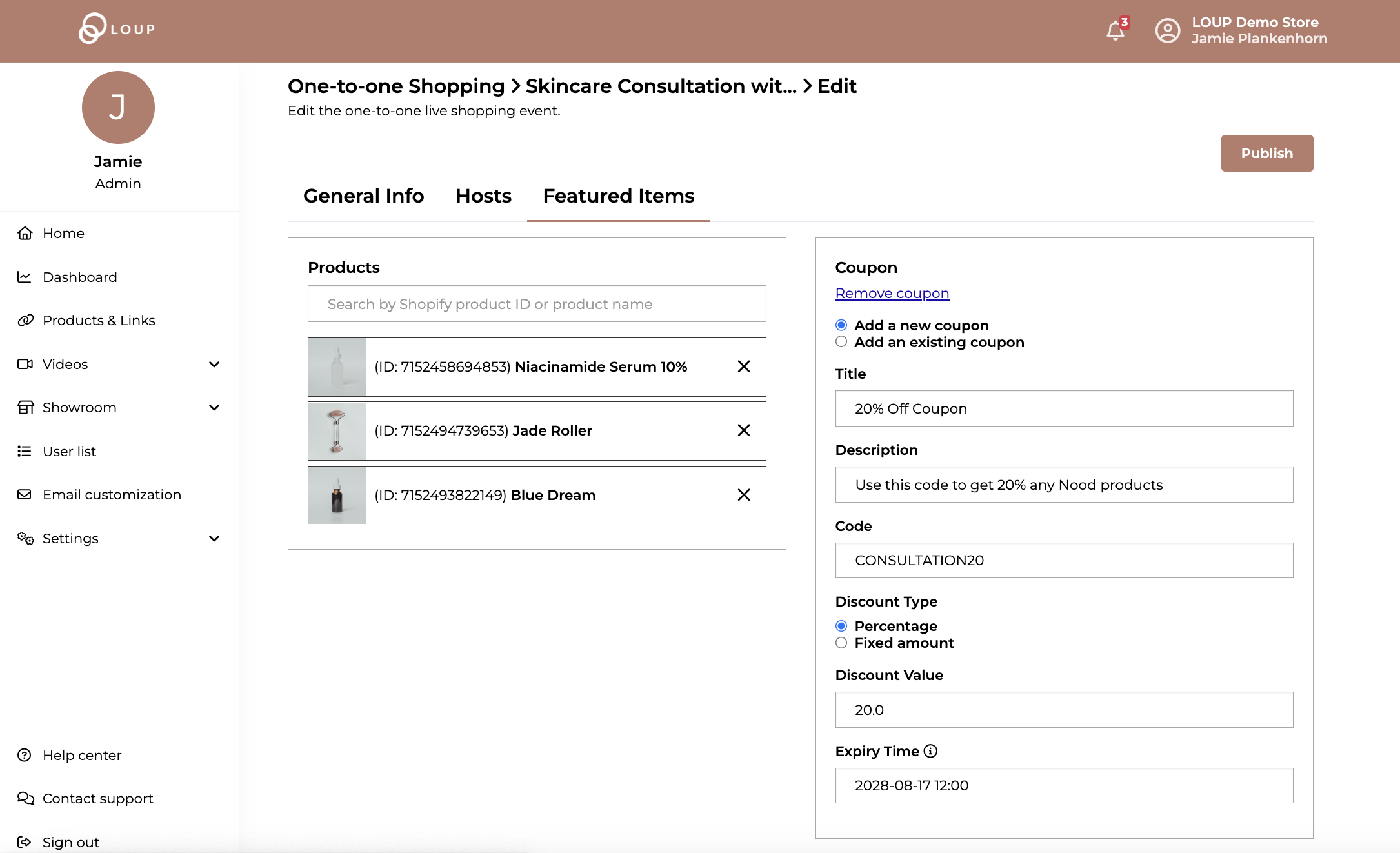
How do I know what to add for a 1:1 Shopping Event?
If you are not sure which specific products a one-to-one appointment is interested in, you can add all of your company products to the event, then toggle them Visible as needed. You can also start with a few Best Sellers, then add products on-demand as the conversation flows.
How to connect your calendar
On the One-to-one Shopping page, click on the Manage Calendar button
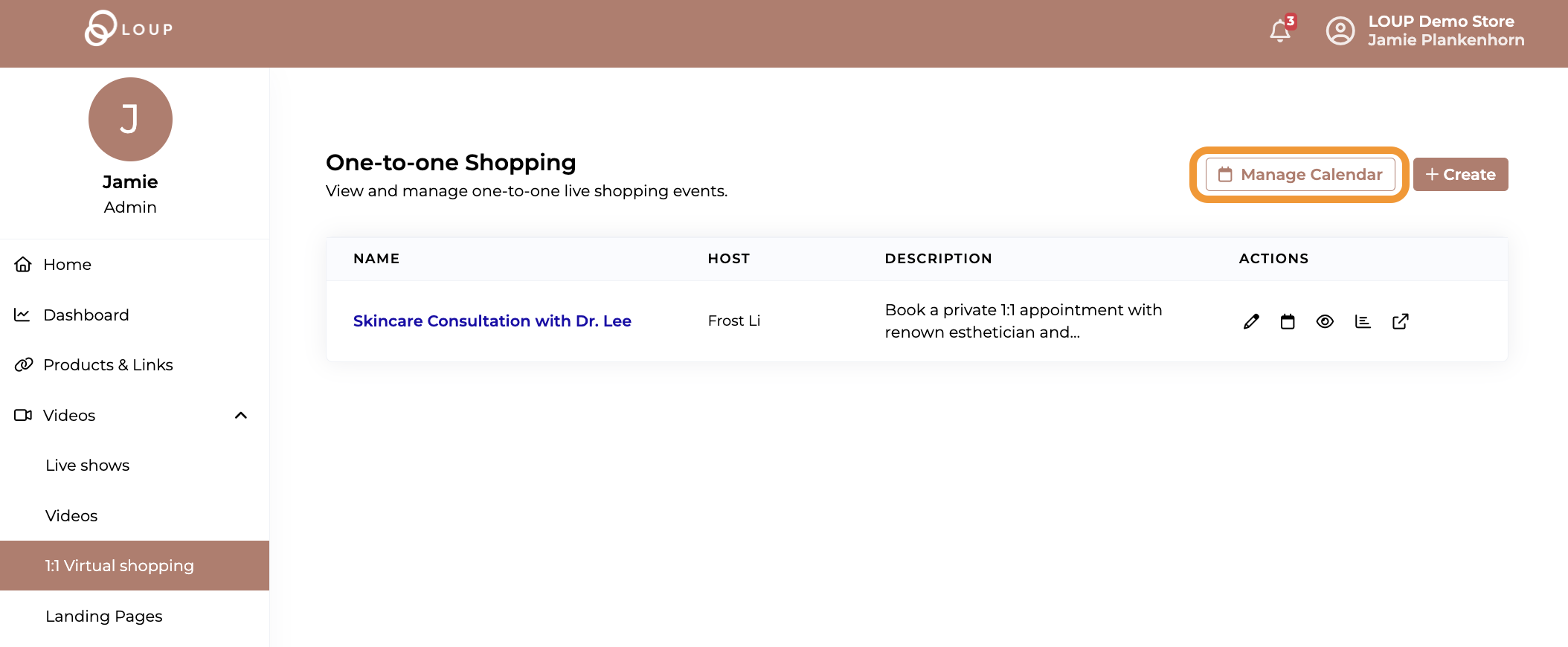
Select the calendar type you'd like to connect from the supported calendars and follow instructions to connect calendar
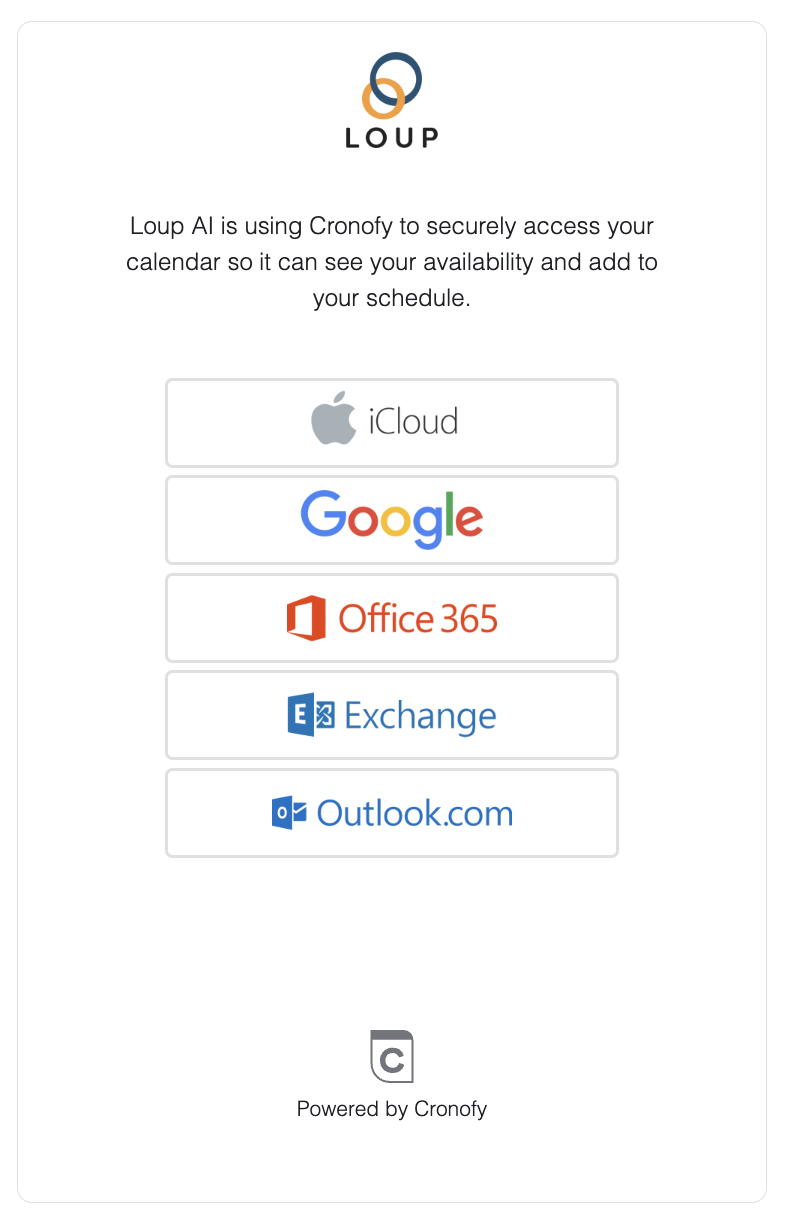
Once you've connected the calendar you can manage availability window in the Manage Calendar module - including timezone, and buffer time before or after an event. You can even decide if you would like to offer the ‘Book Now’ feature which allows customers to meet immediately during the available times (if your calendar is not already blocked).
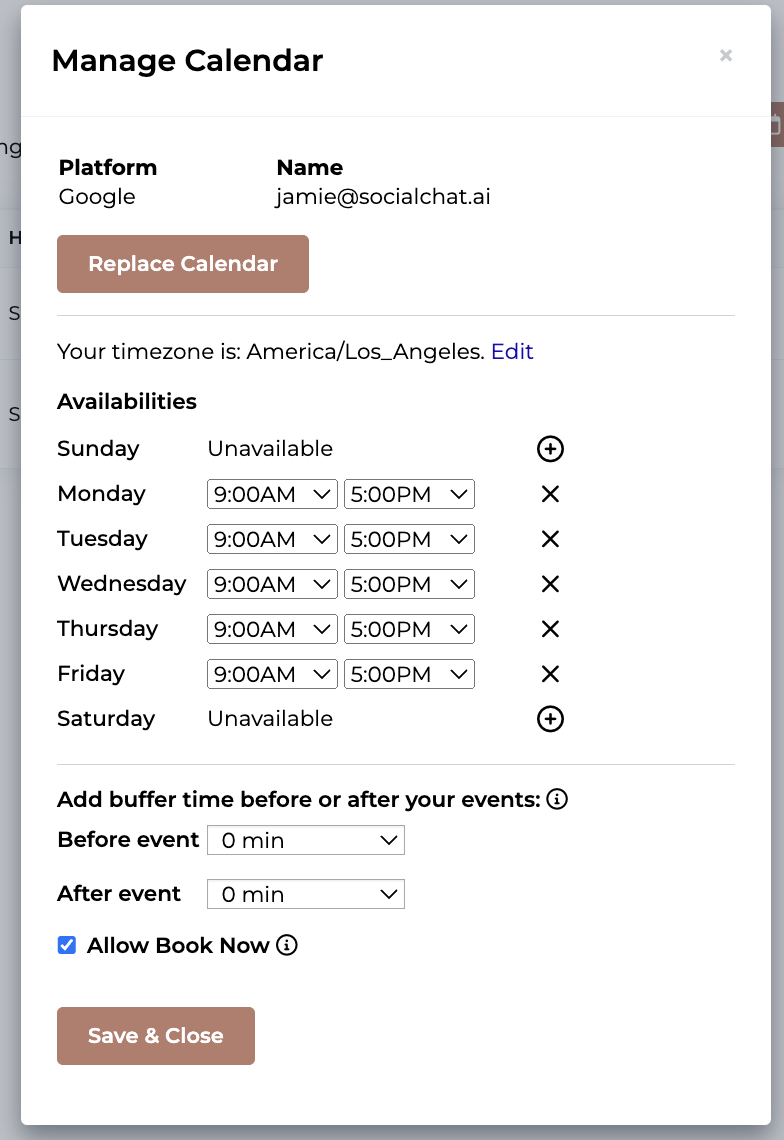
How does my calendar know I am busy?
The times selected for your availability are the daily start/end times. Any times that are busy on your calendar within this time range will not be available in the time selection screen for the user.
Note:
How to Find the Event Page
On the One-to-one Shopping page click on the eye icon to view the event page. You can link to this page from your navigation, a banner within your website or even your Live Events page.
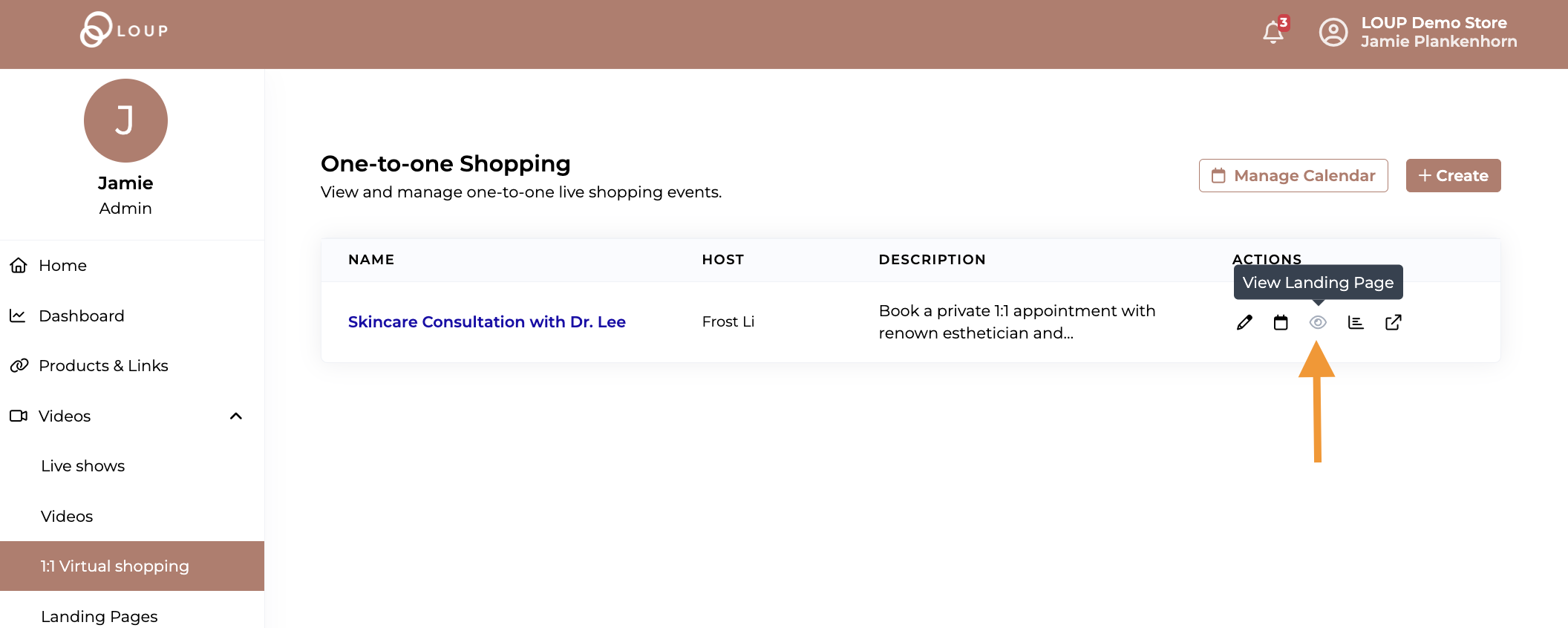
On this page, users will be able to select time based on the availability settings above
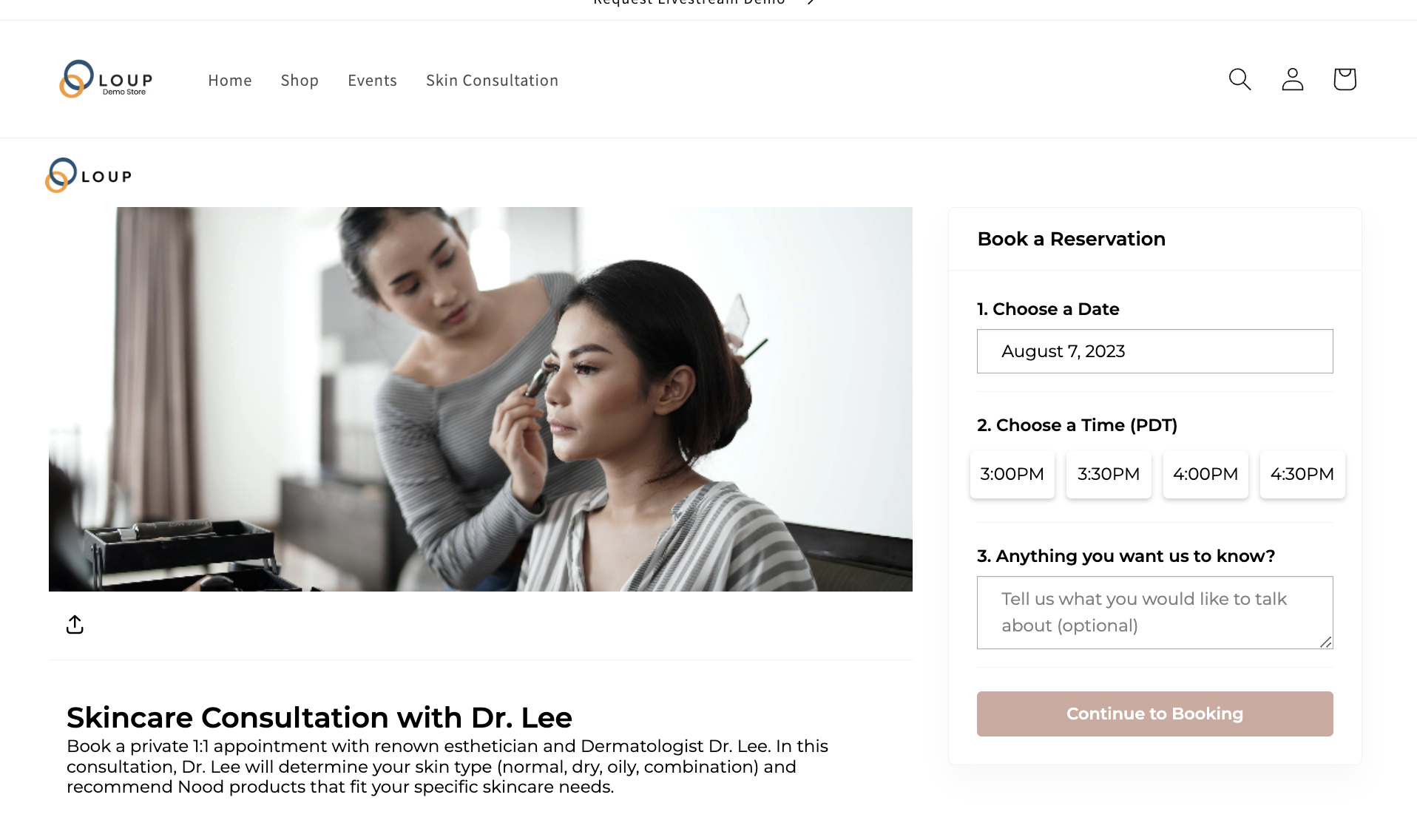
After an user books a time, both the user and the host will received a confirmation email with calendar invite.