There are two ways to get started with User List. A static list is a list that is created at one point in time and can only be updated manually. An Active List will continue to add people to the list as they meet the criteria set for the list.
Whichever list you want to create, you get started in the same way:
From the Left navigation, select "User Lists", then click the 'New User List' button:

Static Lists
These types of lists will not change over time without manual updating. They can be edited and people can be added or removed from the list, but it needs to be done manually. They can be uploaded from a CSV file or pasted from a spreadsheet.
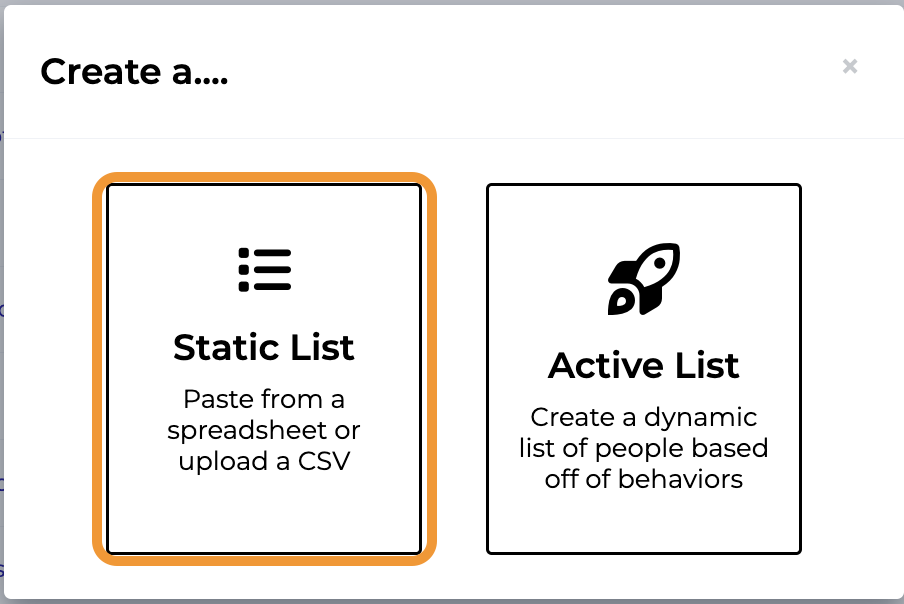
Start by adding a name for your list in the provided field and click the 'Create' button:
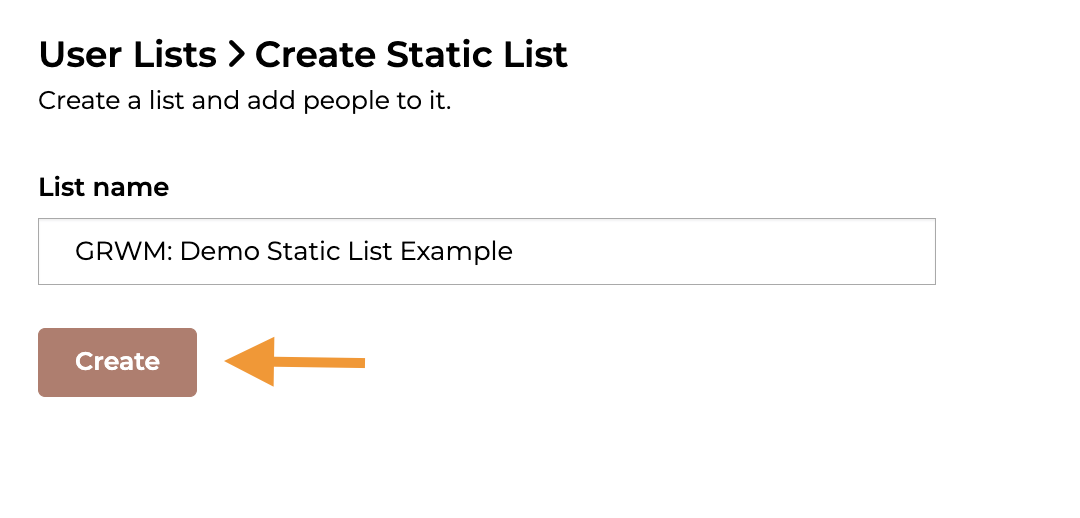
From here, you have two options to add users. Select one of the tiles to get started:
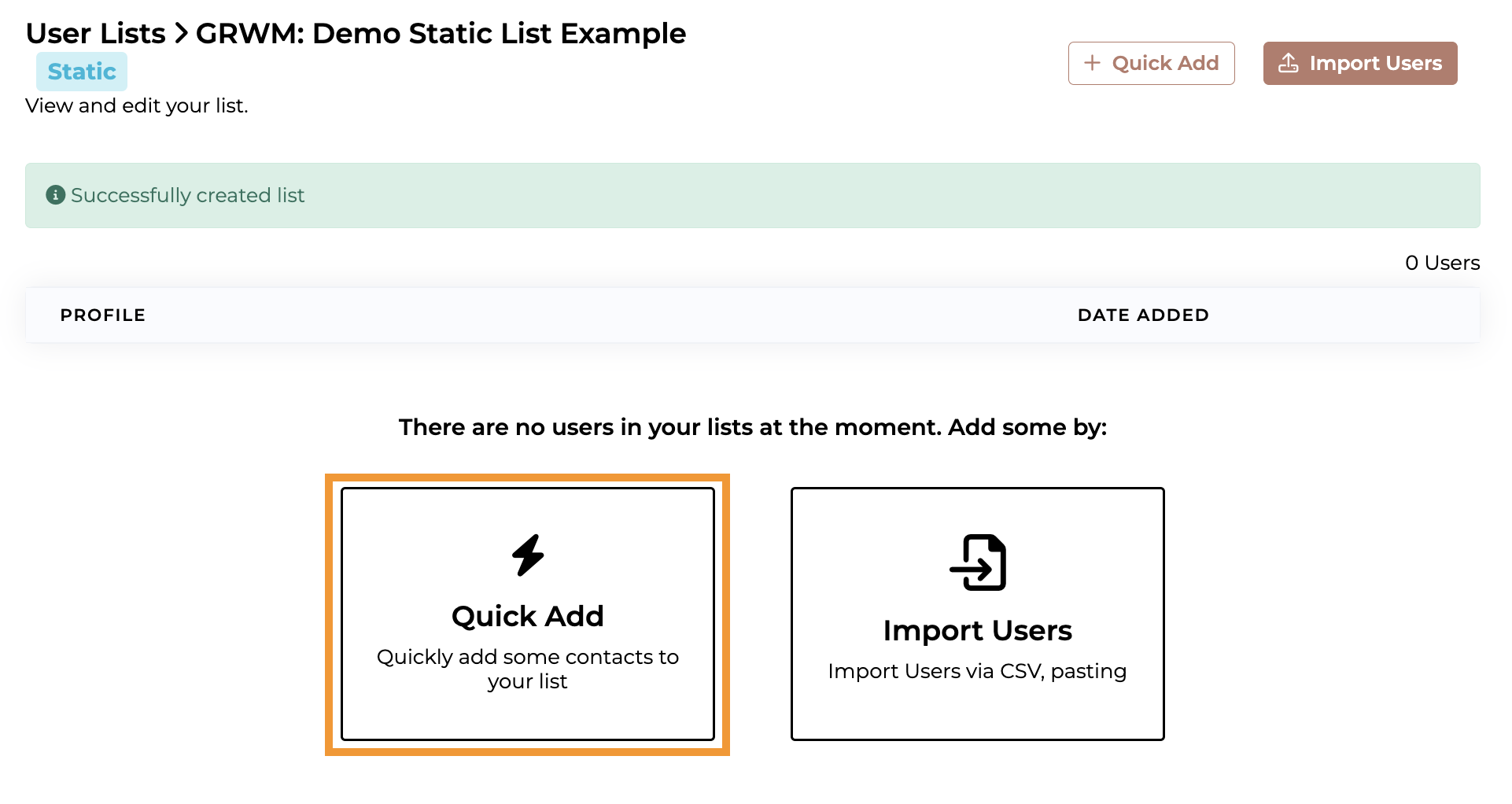
Using Quick Add:
Quick add will give you a pop-up modal that will allow you to manually input a customer's name and email address, then click the 'Add' button:
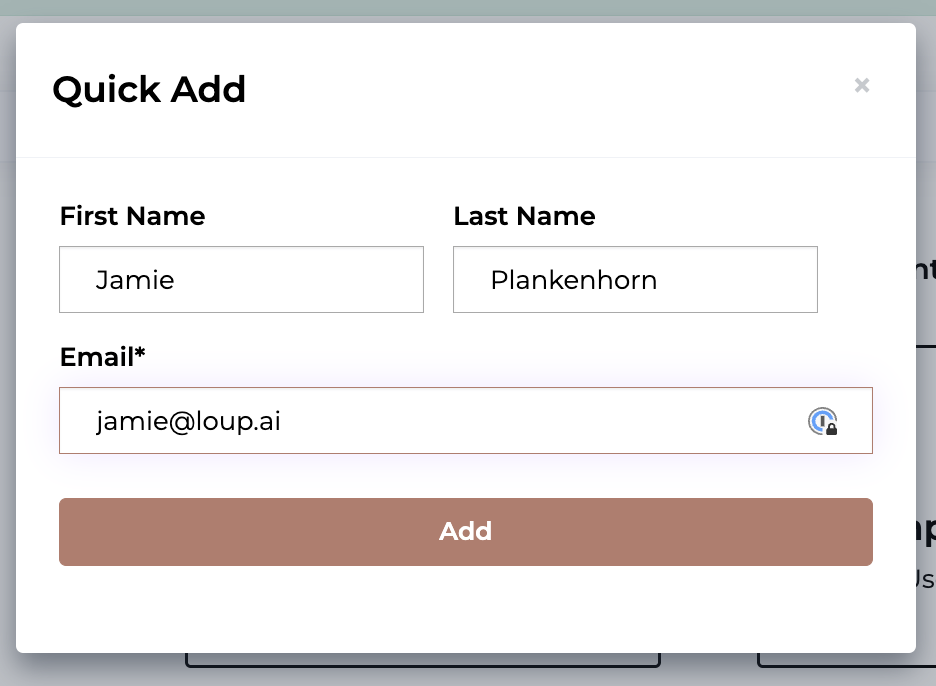
You will see a green confirmation message and that the customer name and email address has been added to your list:
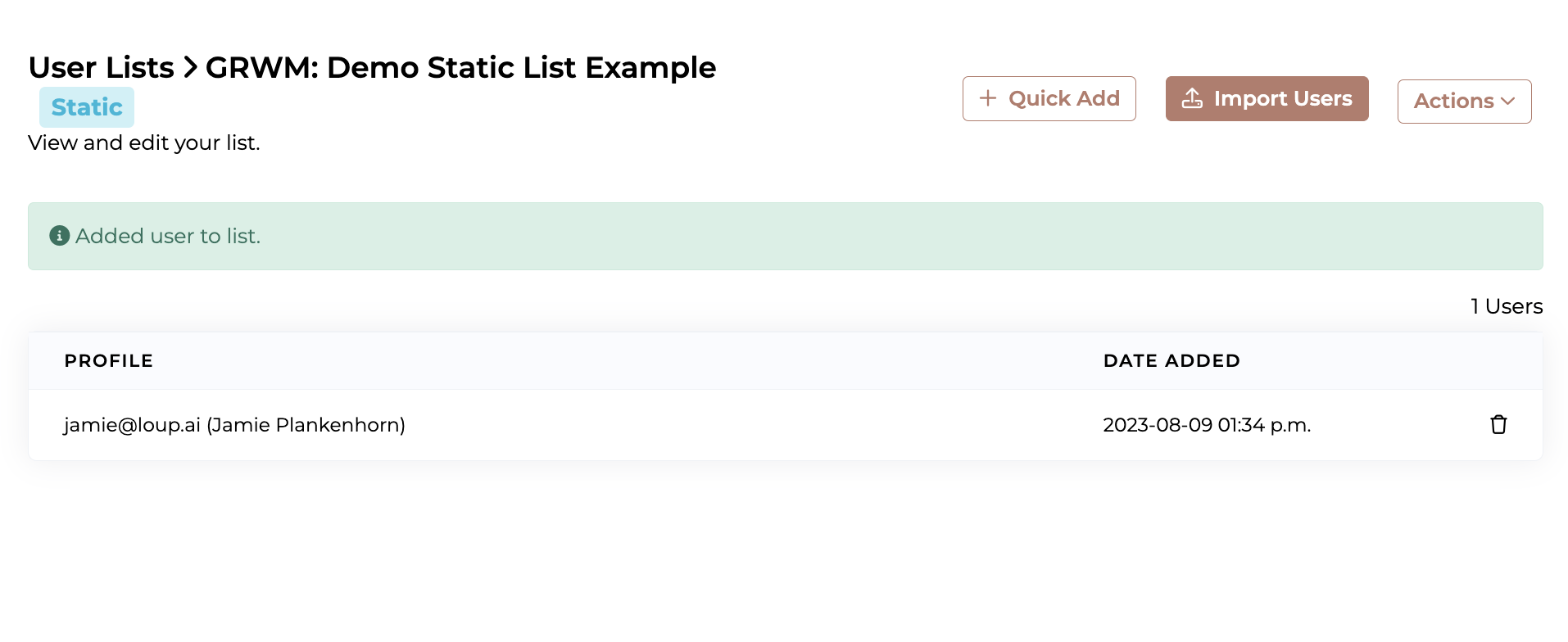
Once you have at least one user added to your list, the tiles disappear and you can use the buttons to Quick Add or Import users:
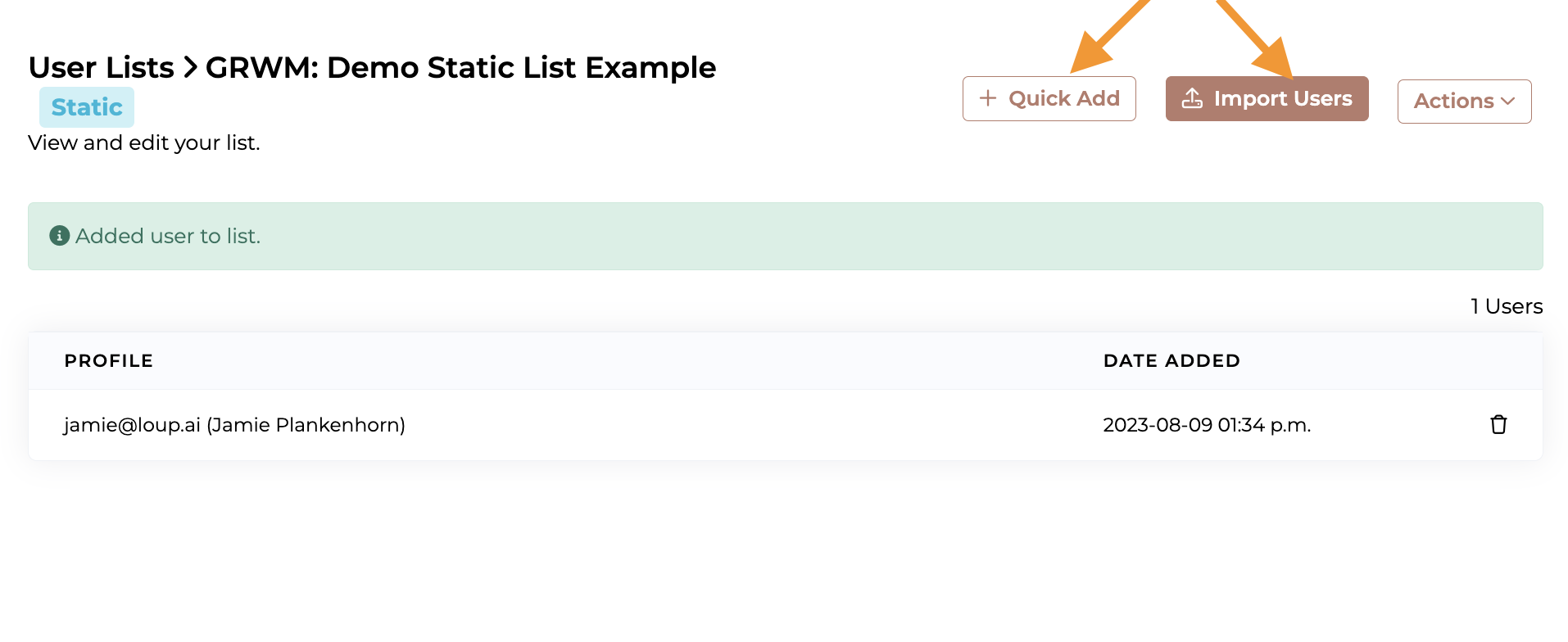
Using Import Users:
Click the ‘Import Users button’
You will have two options on your screen - Upload a .csv file or Enter email addresses.
To Upload .csv file:
The green instructions included on the page are there to help you format your csv before upload.
Use the 'Choose a file' button will bring up the option to select a file from your computer when you are ready to upload. You can see a message at the top of your page and see the users were successfully imported.

To manually enter Email addresses:
Copy and Paste email addresses directly into the box using the provided format (Name, email@email.com)
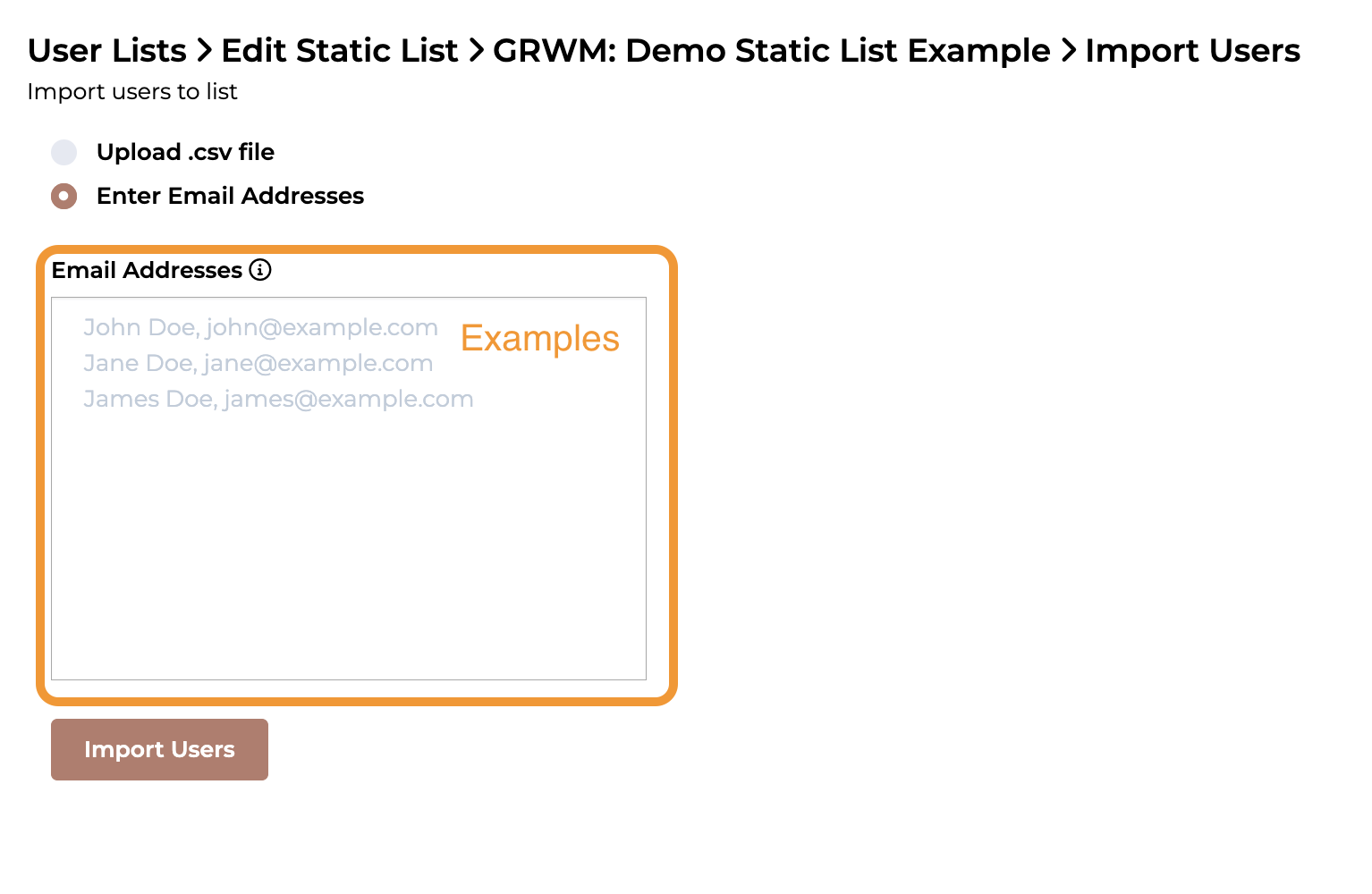
Then click 'Import Users':
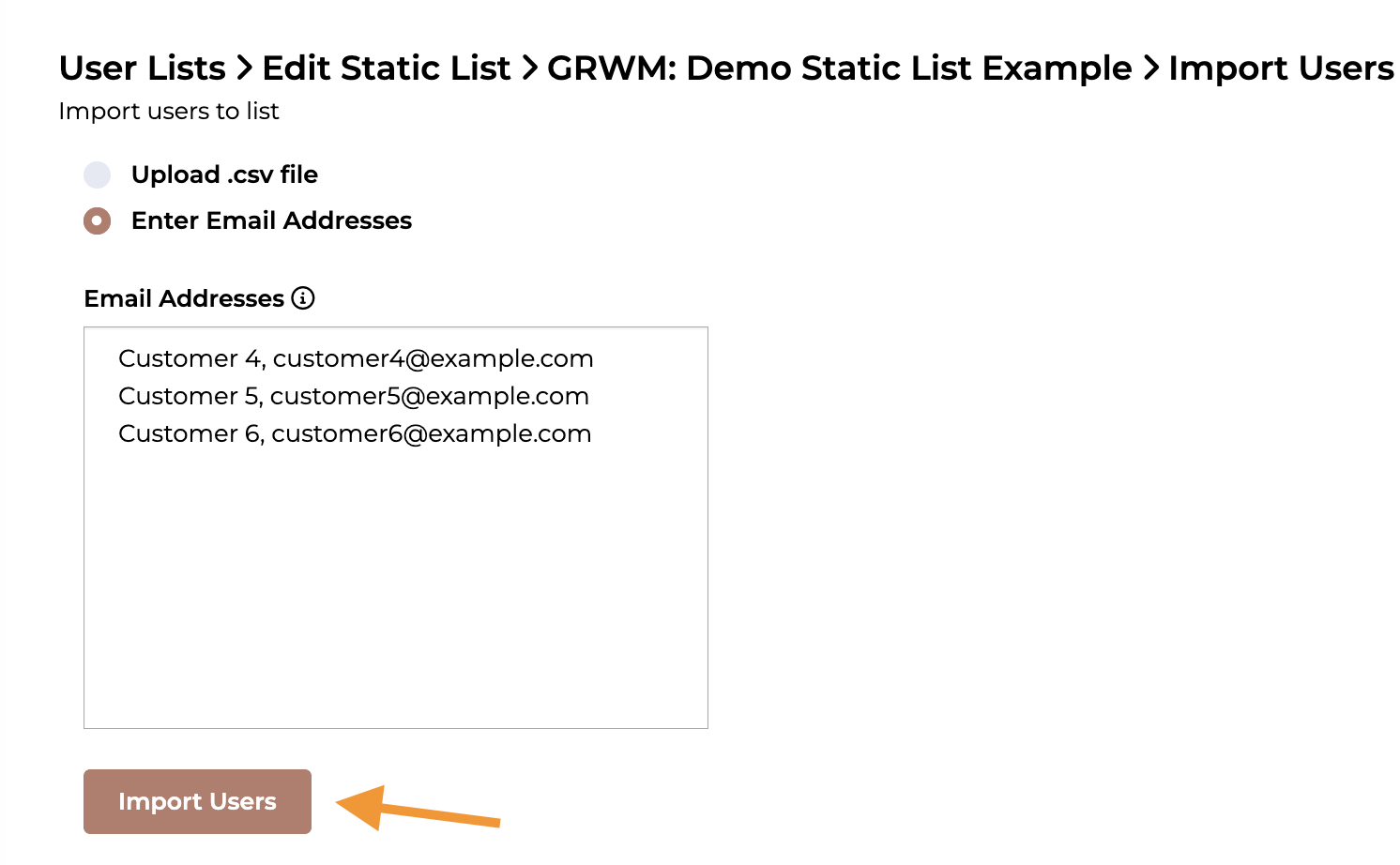
You can see a success message at the top of your page and see the users were imported.
Adding someone to an existing List:
Click the name of the list you want to add someone to. Once you have clicked on the name of the list you want to add someone, use the buttons at the top to either Quick Add or Import users.
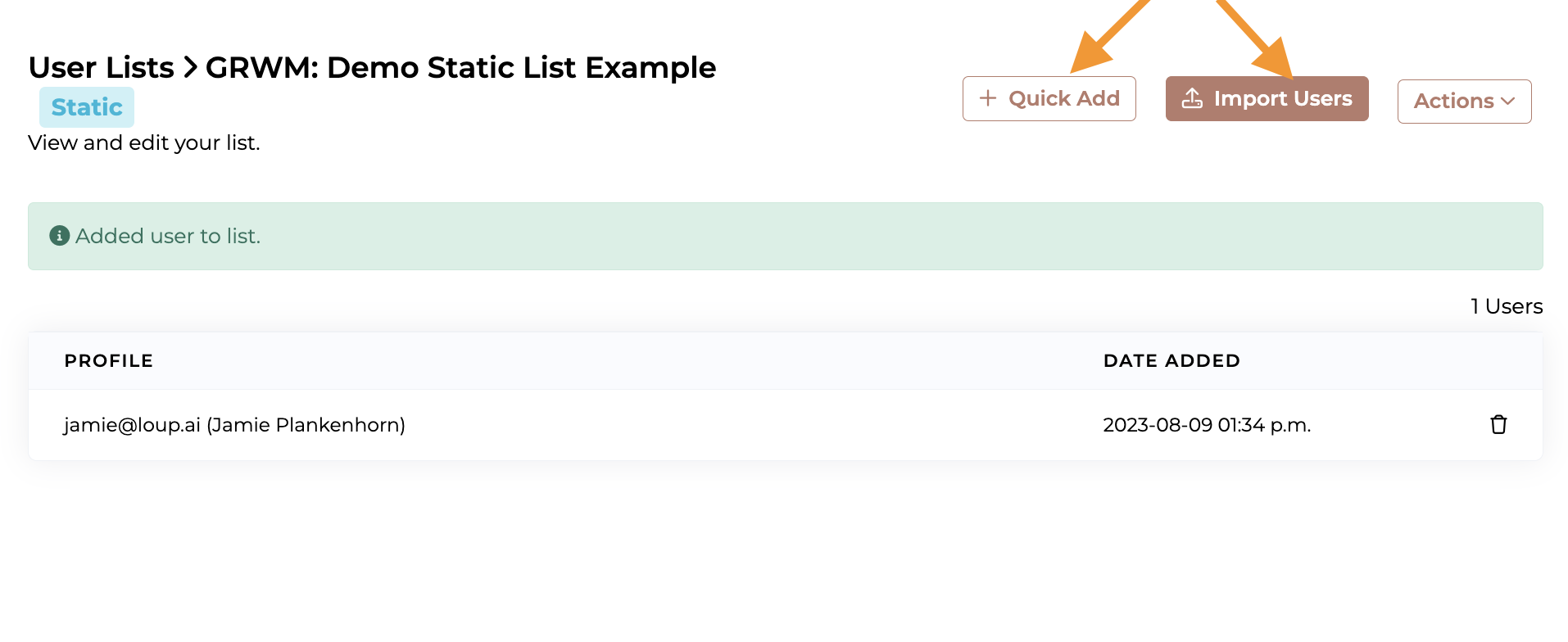
Follow the directions above for Quick Add or Import Users.
Deleting someone from a list:
Use the Trash icon on the right side of a record to delete a user from a list:
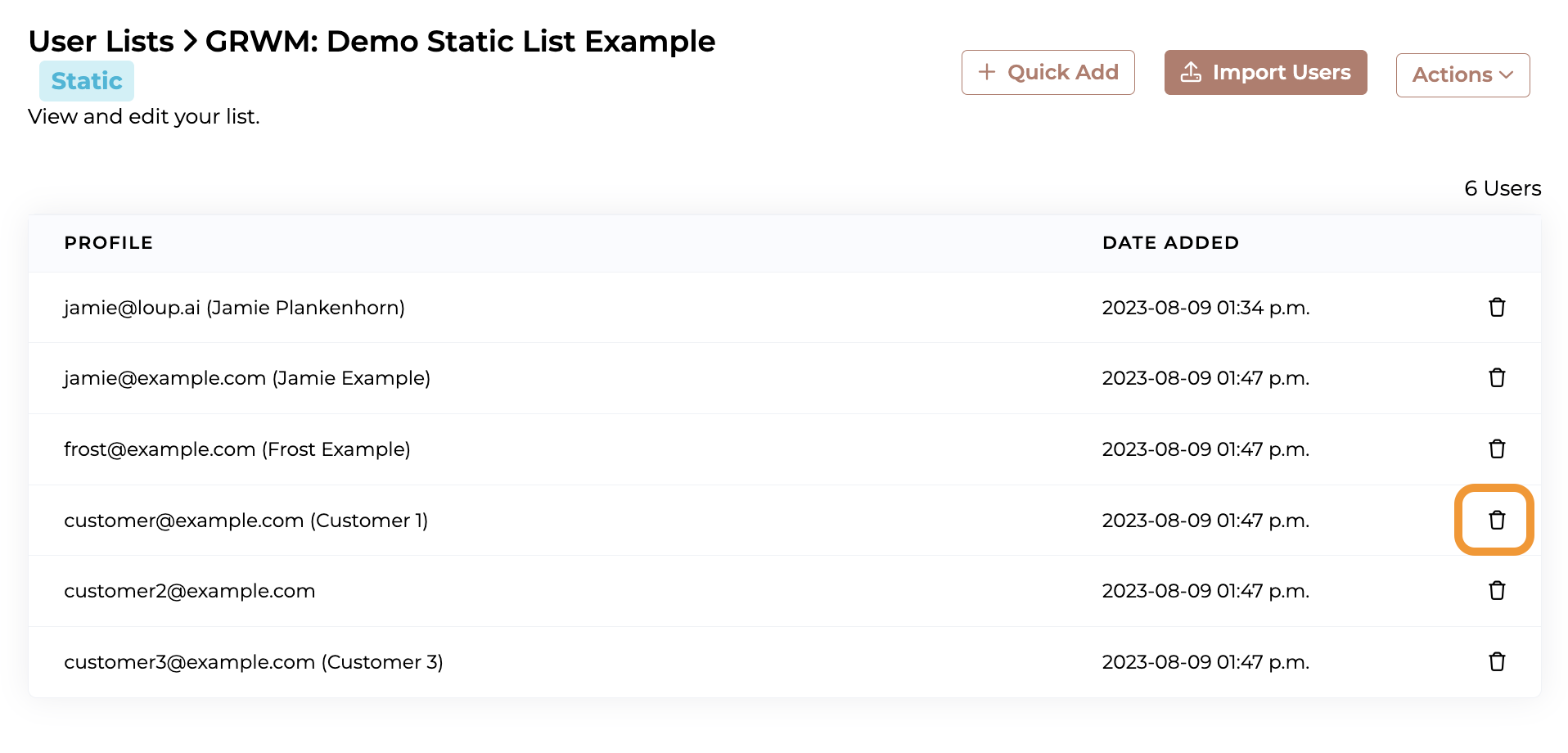
You will see a pop up confirming you would like to remove that user:
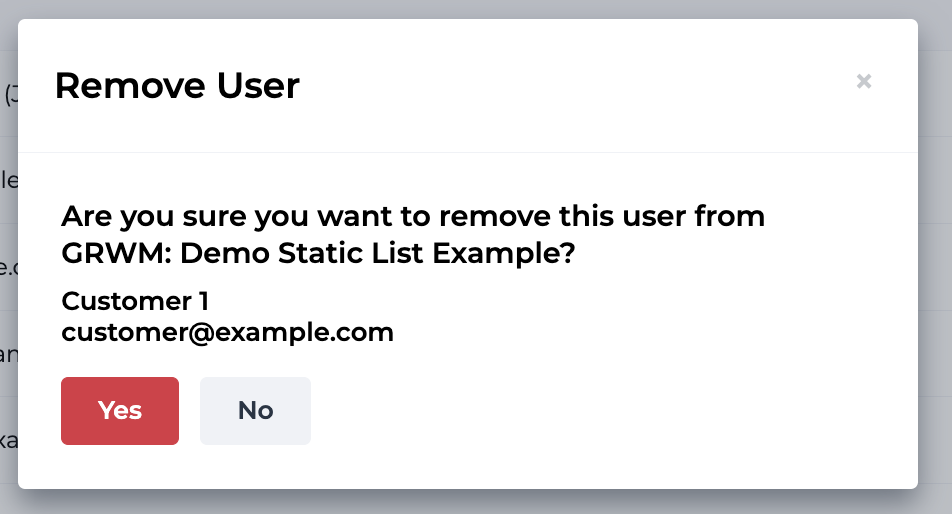
Clicking 'No' will dismiss the pop up and no change will be made. Clicking 'Yes' will remove the user from your list and you will see a green success banner at the top of your page that the user has been successfully removed from the list.
Do you have lists sync'd with Klaviyo?
Remember if you have lists sync'd with Klaviyo, if you delete an email address in Loup, it will also get removed from the list in Klayvio in real time.
Active Lists:
These types of lists allow you to set a criteria for the list. Once a user meets that criteria they will be added to the list automatically - no manual updates required.
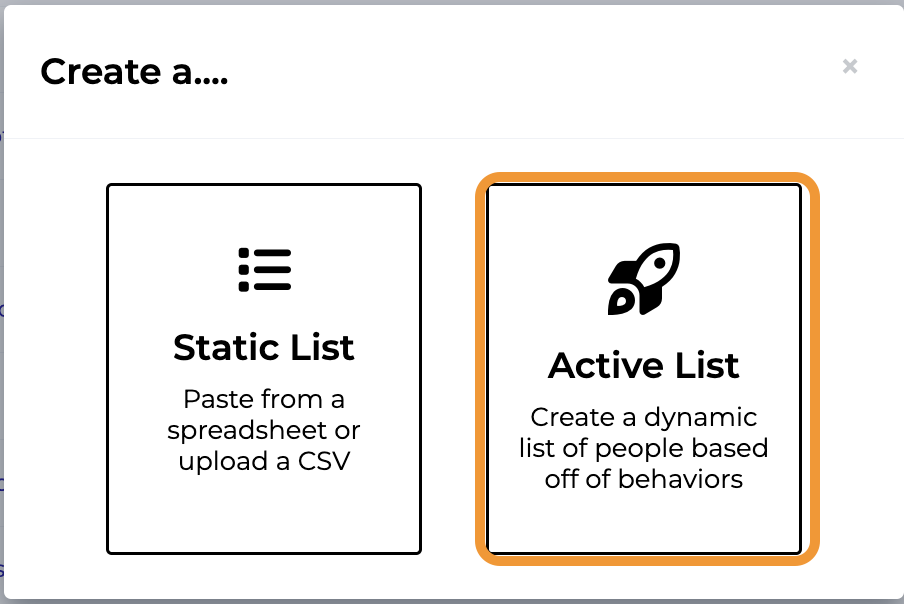
After adding the List Name to the field, you will have two options to select the conditions:
- Stream Participant: This type of list will include all users (past and future) who have watched a particular stream.
- Product Purchaser: This type of list will include all users (past and future) who have purchased a specific product.
Condition: Stream Participnt:
Once you select the 'Stream Participant' radio button, a dropdown list of all of your past or upcoming streams will become available. Use the dropdown menu to select the stream you would like to create a list of users for:

Click the 'Create' button. You will see a 'Success' message and see the list of users appear on the screen.
Condition: Product Purchaser
Once you select the 'Product Purchaser' radio button, a dropdown list of all of your products will become available. Use the dropdown menu to select the product you would like to create a list of users for:
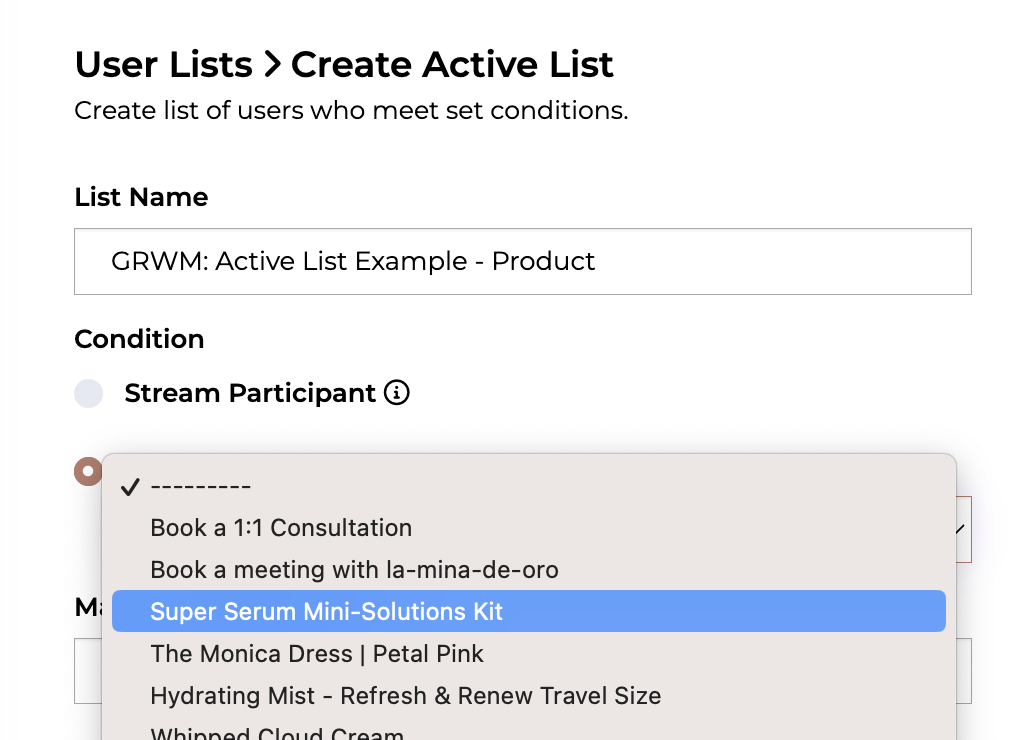
Click the 'Create' button. You will see a 'Success' message and see the list of users appear on the screen.
Editing an Active List
You don't have to manually add or delete anyone from an active list as they will not be added to the list until they meet the condition. Once the condition is met, it cannot be unmet. (ie, once you watch a stream, you cannot unwatch it)
Editing Conditions:
There could be a use case where you would like to change the conditions of your Active list. Click the name of the Active list you would like to edit. Then click the 'Edit Condition' button in the upper right corner. From there, a modal will pop up and you will be able to update the Conditions using the dropdown menus. Click 'Save'

You will see a green success bar at the top of the page that your list was updated.
Other User List Articles: