From your video page, you could feature your live events, 1:1 consultative shopping or change your copy to match your current campaign. You can also have the ability to spotlight a 'Featured' video, which gives the video prominence at the top of the page. New: the ability to sort by recommendation, newest or oldest videos.
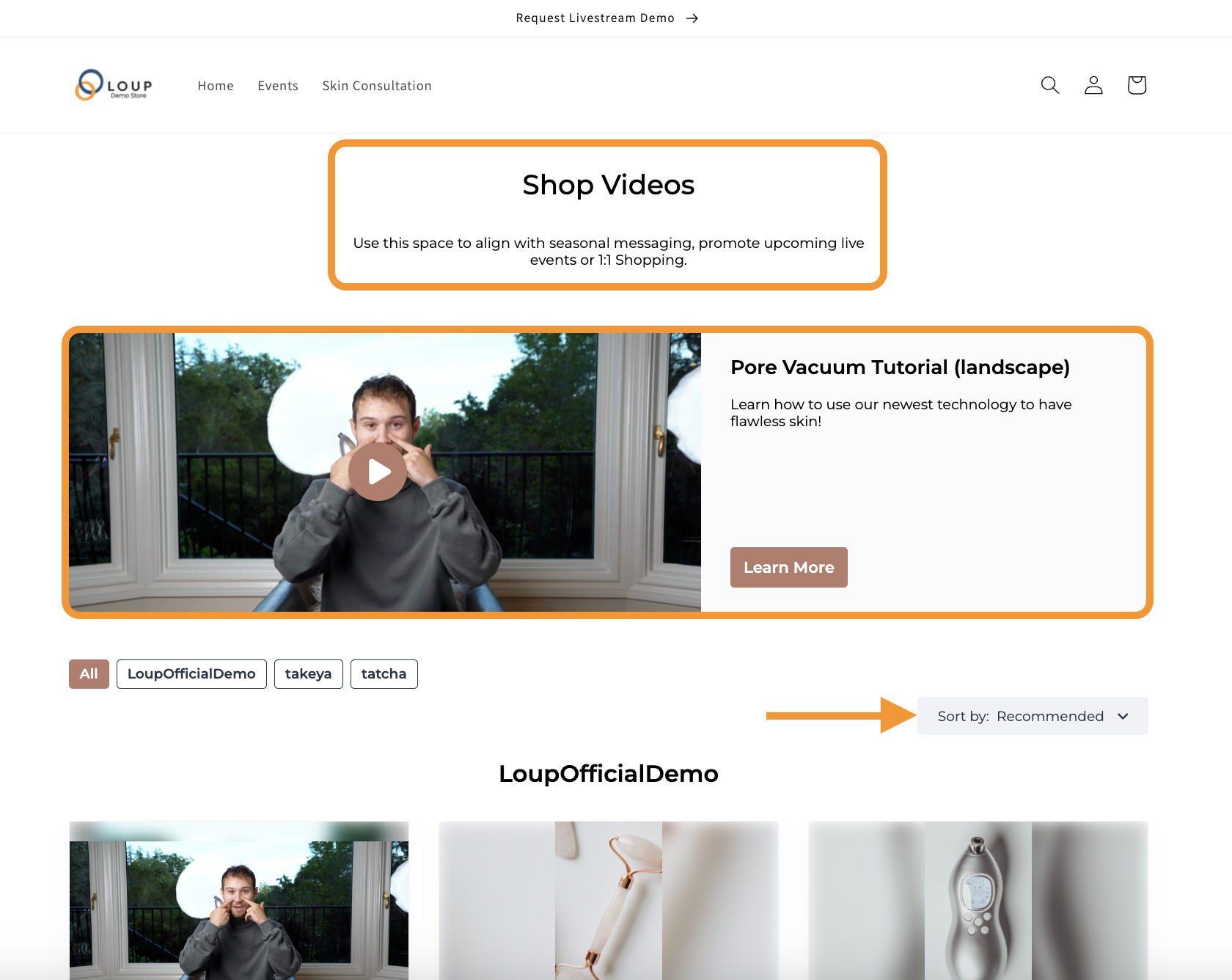
How to Set up a Custom Video page
- On the left sidebar, navigate to Videos > Landing Pages
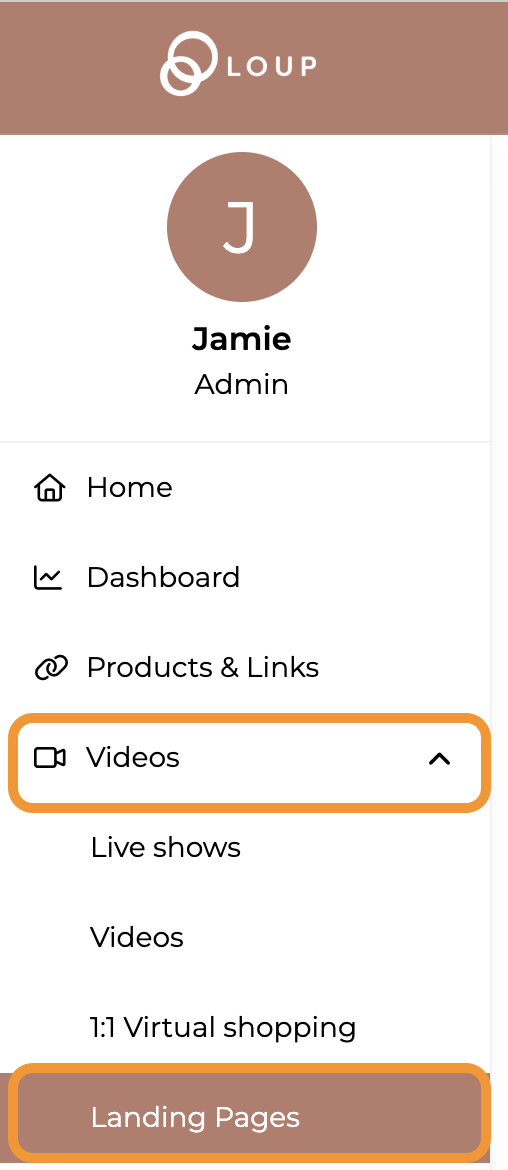
By default, there will be your Events Landing Page, and your Videos landing page. To create a custom landing page, visit this article. - Click on the ‘All Videos Page’ link:
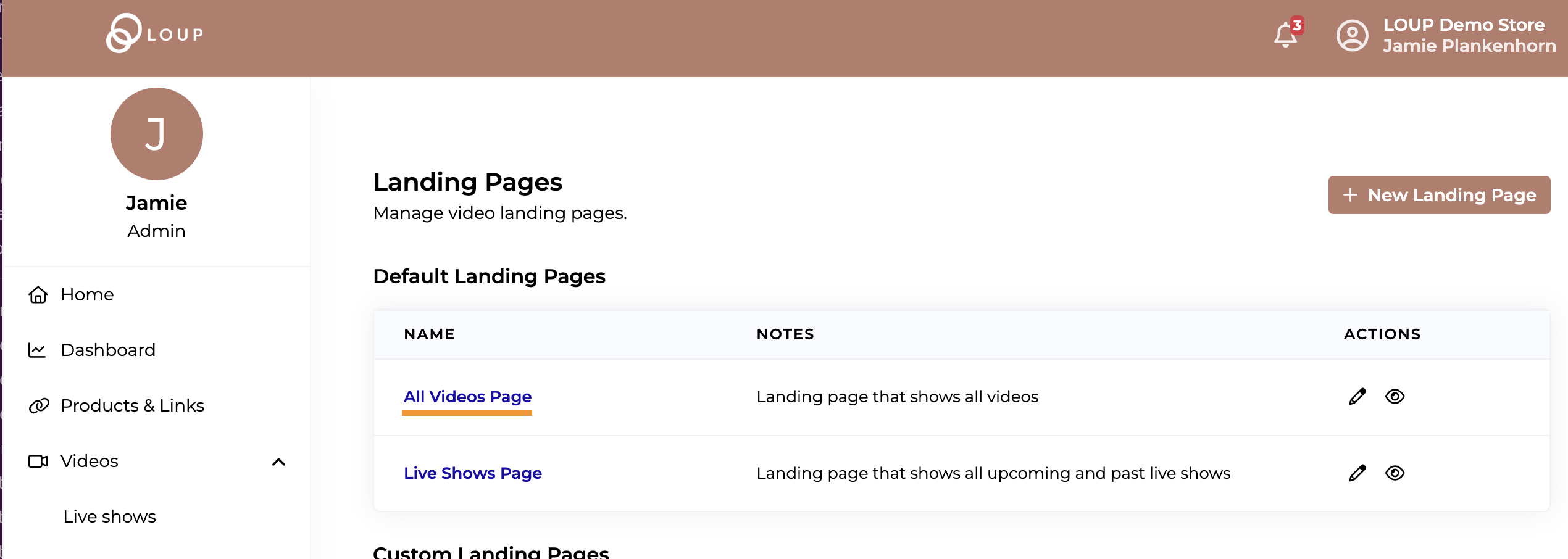
- Add Title and Description
- The title will be the header and the description will be your subhead or copy text. The description supports HTML. Buttons and other HTML elements can be be added by adding HTML to the description field when editing the module.
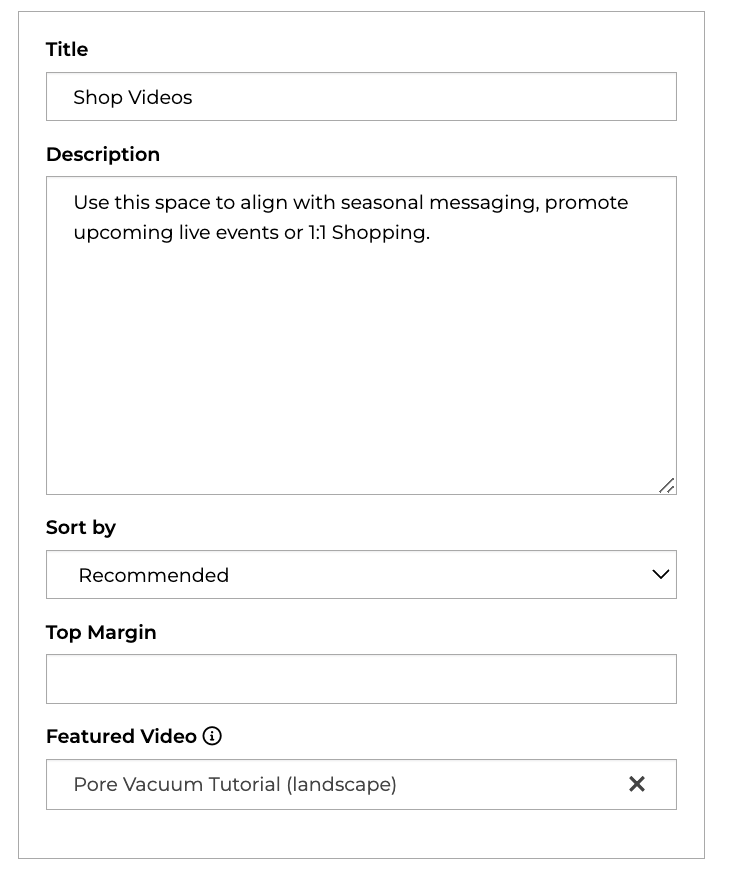
- The title will be the header and the description will be your subhead or copy text. The description supports HTML. Buttons and other HTML elements can be be added by adding HTML to the description field when editing the module.
- Use the ‘Sort by’ field to set the preferred sort order. Customers will be able to change it if they wish on their personal browser.
- Use the Featured Video dropdown to select which video you would like to feature:
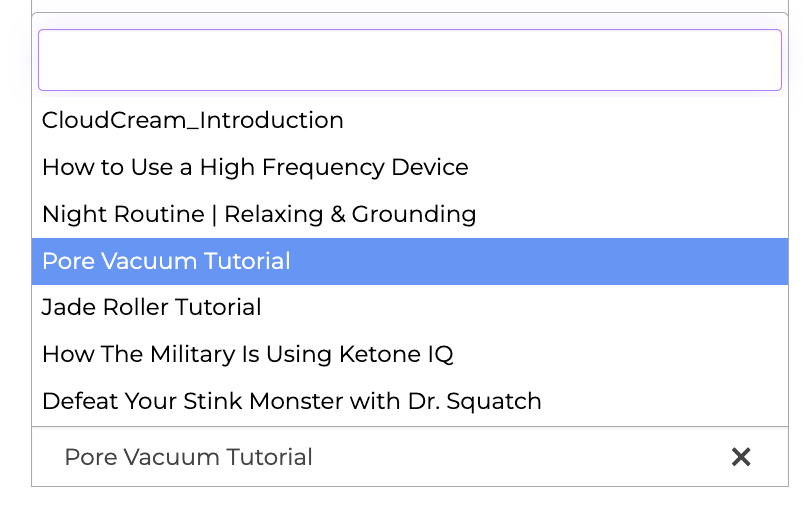
- For Tags that have >5 videos associated with that tag, you can choose the order of the tags on the page:
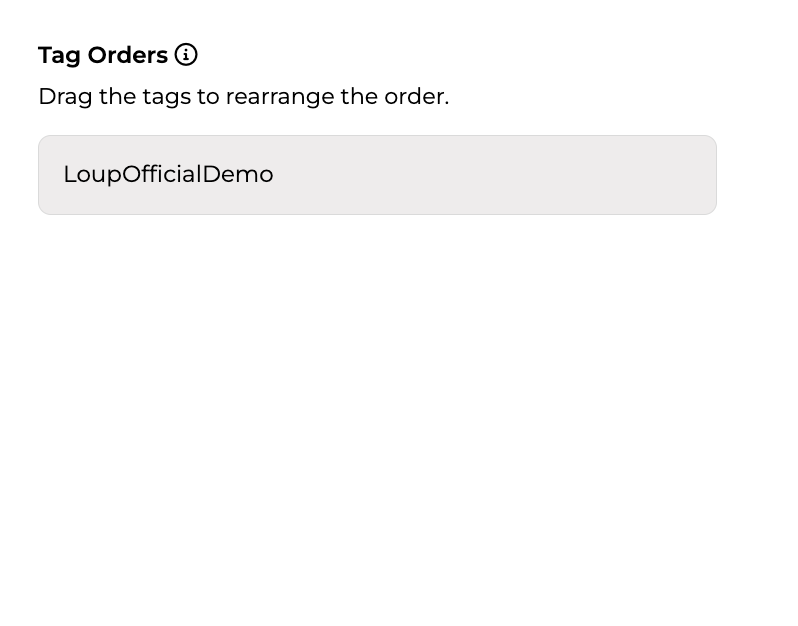
- Use the ‘Preview’ button to preview your changes before you click save to make sure your page looks the way you would like it to:
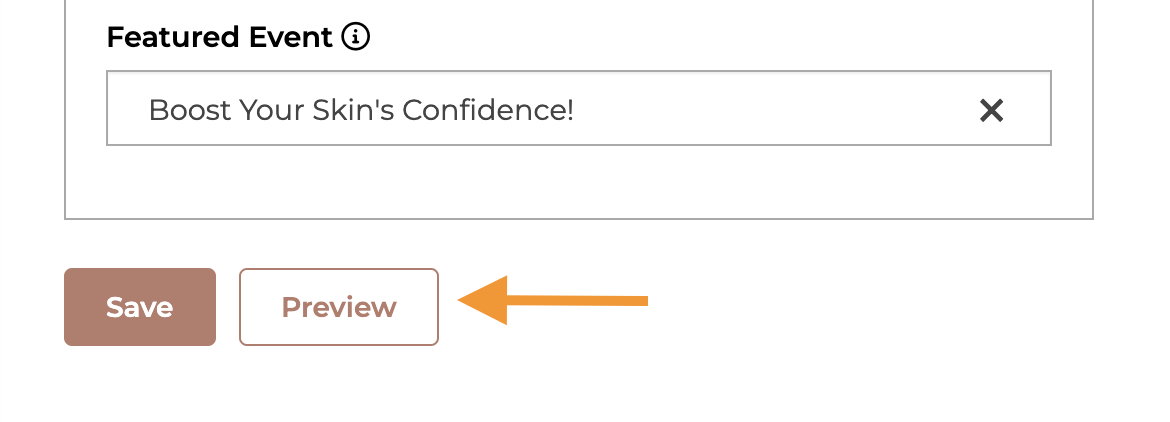
- Once your preview pops up, you can either save your changes directly from that page or go back to the editor to make additional changes:
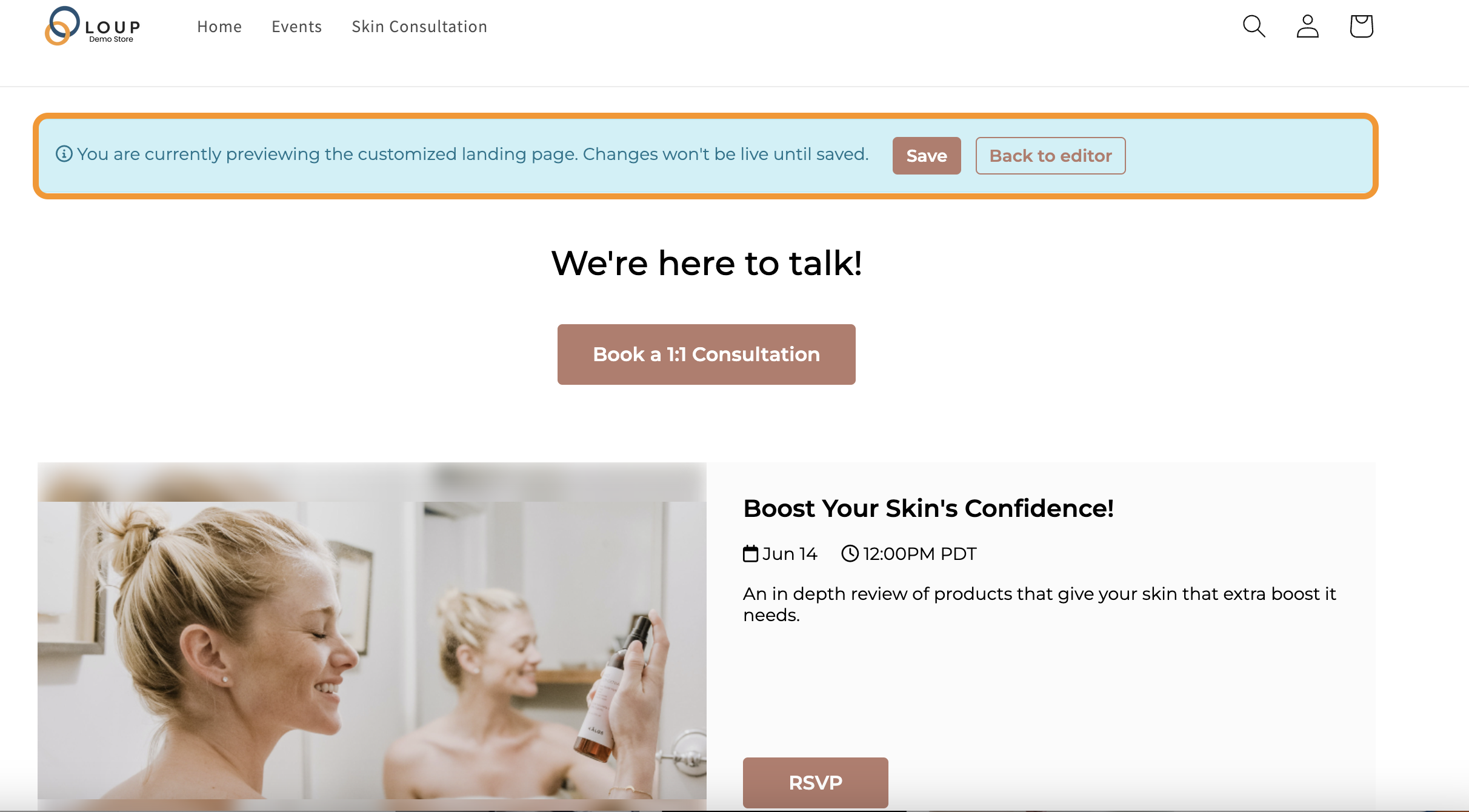
- Once your preview pops up, you can either save your changes directly from that page or go back to the editor to make additional changes:
- If you are ready to publish your changes, click Save.
- Click Save.
- You can use the buttons at the top or bottom of the pages to access the live Landing page and see your changes:
